CAD情報サイトへようこそ…HEADLINE
// 今月の特集 //
 12/11 New Release 。 リリースノート ついに登場!
12/11 New Release 。 リリースノート ついに登場!パラメトリックブロックの機能強化が多数実装されて、ついにここまで来たのか! と実感。ACIS図形用にAutoCADによって作成された拘束ベースの自動調整寸法のサポートを追加されました。また、AIアシストリボン・アクセスバーの改善など、もみられます。
試してみましょう。最高峰 アルチメイト!
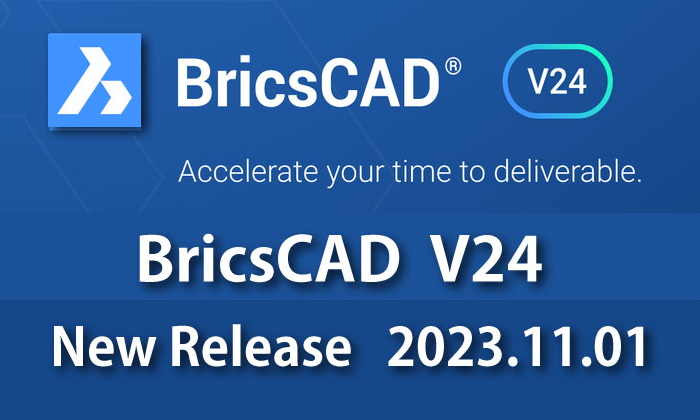
■商品構成 & オプション (★保守付価格)
・Mechanical(Platinum + SeatMetal) \195,00- ★253,500-
・communicator \70,000-
・Ultimate (Platinum+BIM+Mechanical) \226,000- ★293,800-
・BIM(Platinum + BIM) \205,000- ★266,500-
■単体構成 (税抜価格-保守無し)
Lite (旧Classic) \69,000-
Pro \95,000-
Platinum Proに吸収
となりました。 価格据置。Classic は、Lite と名称が変わりました。
機能アップ、SW・INVENTOR などハイクラスと比較したら安いと感じます。しかも、永久ライセンスです。Note PC でも動くが売りでもあります。
 機能アップは、?
機能アップは、?バグの修正・3D機能は強化の方向です。すでに英語版も、24.1.06 Release アップとなっています。 しばらく安心ですか?。 板金が多い場合は、Mechanicalの選択しかありませんので、Platinum 以外は、利用出来ません。当然Communicatorも必要です。\291,500-(税込) となります。ちなみに communicator は、別途ダウンロードしてインストールしないと怒られますのでご注意下さい。2023.11.01
『ゼロからはじめる BricsCAD 』 修正中です。2D編は初心者にわかりやすい内容に心がけて自分も再勉強しています。3Dは、これからの作業です…書籍販売のお知らせ V20-2D Sketch Amazonへリンク
■ BricsCAD オプション
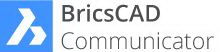 →V20 3Dコンバーター!70,000円(税別)。Pro以上に対応。低価格で3Dが出来るのは驚きです。レンダリング・板金・Assy図対応など、3D強化は実用的に利用出来るレベルなのか? 一部メーカーサイトからDWしたデータは診断機能が欲しいところもありますが…。
→V20 3Dコンバーター!70,000円(税別)。Pro以上に対応。低価格で3Dが出来るのは驚きです。レンダリング・板金・Assy図対応など、3D強化は実用的に利用出来るレベルなのか? 一部メーカーサイトからDWしたデータは診断機能が欲しいところもありますが…。
スポンサードリンク: 起動の素早さがお気に入りです。 → B-CAD.shop
■ CADPAC 最新情報 ■
04/01 CADPAC 25.0 Release
 ☆ 4/01-2023 -更新
☆ 4/01-2023 -更新
新機能は、こちらから-PDF
* 最新 DW確認は、こちら
今回は、見送りました。
うれしい機能は、DXF・DWG入出力強化です。便利そうな・・平行線。作業中図面一覧は、ようやく・・出来ましたか?。連続出力も便利そうです。寸法検査は、使ってみたいと思います。 A-CAD 2023・SW2023対応・機械オプション・バルーン連携など 興味深い物があります。・・A-CAD互換の向上もうれしい限りです。どうでしますか?。 進化の確認は出来ません。(^_^;)
KeyCreator 18.2 実線編は、こちらから

 ☆ 4/01-2023 -更新
☆ 4/01-2023 -更新新機能は、こちらから-PDF
* 最新 DW確認は、こちら
今回は、見送りました。
うれしい機能は、DXF・DWG入出力強化です。便利そうな・・平行線。作業中図面一覧は、ようやく・・出来ましたか?。連続出力も便利そうです。寸法検査は、使ってみたいと思います。 A-CAD 2023・SW2023対応・機械オプション・バルーン連携など 興味深い物があります。・・A-CAD互換の向上もうれしい限りです。どうでしますか?。 進化の確認は出来ません。(^_^;)
KeyCreator 18.2 実線編は、こちらから
■ 3D-CAD …SW2020-7 ■
初心者にも分る、BricsCAD の使い方は、こちらから
 いよいよ、カレンダーも残り1枚となりました・・何かと忙しい毎日。大掃除は、速いに超したことがありません。 まずは、不要品の整理から・・使わない物を整理して・・そろそろ始めますかね・・洗剤は、重曹水が、お気に入りですね・・
いよいよ、カレンダーも残り1枚となりました・・何かと忙しい毎日。大掃除は、速いに超したことがありません。 まずは、不要品の整理から・・使わない物を整理して・・そろそろ始めますかね・・洗剤は、重曹水が、お気に入りですね・・
・.・。--
SW2020 での作業が続いています。。マルチボディシリーズが続きました。ミスミのアルミフレームは、めったに利用しないのですが・・今回、データを開いてビックリ! 再編集としますかね。
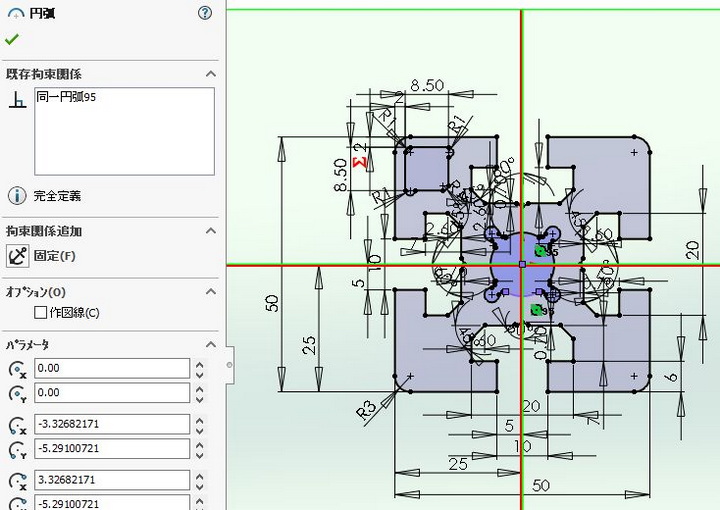 完全スケッチ-基本
完全スケッチ-基本
Solidworks スケッチは、原則-完全拘束がルールとされていますが・・そうで無くともデータがずれることはありません。 手を抜いて・・も・・と思われますが・・組図上の拘束で問題も残ります。中心に近い要素は・・測定後固定して進めると言う方法もあります。どこから攻めるか・・拘束の手順は色々とあります。全て、では無く・・モデリングを意識すると・・手間を省くことも出来ますね。4隅の要素を省きました。
ここで・・両端(中心)押出し・・数式を利用するのがお薦めです。数値を入れるだけで・・長さを追従させます。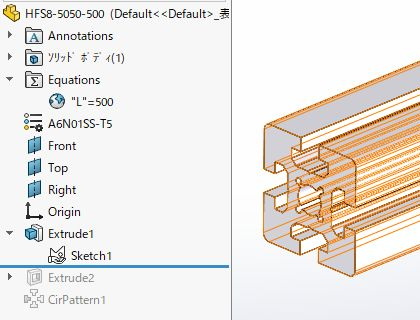 すると合致後の変更も追従してくれる訳です。 Solidworks・・拘束のエラー修正は、時間をロスします。拘束の上下関係と言う・・関係もあるので・・ツリーを見て・・上位部品や拘束条件を判断しての修正が必要です。
すると合致後の変更も追従してくれる訳です。 Solidworks・・拘束のエラー修正は、時間をロスします。拘束の上下関係と言う・・関係もあるので・・ツリーを見て・・上位部品や拘束条件を判断しての修正が必要です。
私は、左下基準をルールとして拘束を進めています。
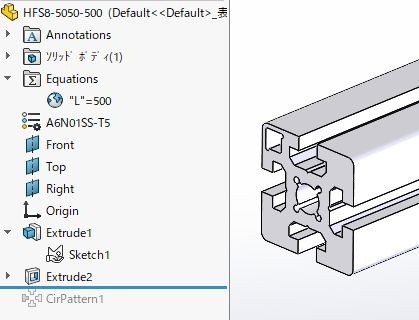 ◆ 円形パターン →円
◆ 円形パターン →円
スケッチは、重複を許可しますので、押し出す時の領域での利用です。 同一スケッチからカット → 中間 - 数式 を利用。 カット後、円形パターンを利用してくり抜いています。この作業で組み込んだ時の拘束エラーは無くなります。(-_-;)
お気に入りです・・よ。(^_^;)
KeyCreator 始めました、こちらから
12/01 Solidworks の基本おさらいは、こちらから
ちょっとメモ~ ---------------- #HFS8-5050-500
Equations (方程式)
関係式への近道 ~ 【 Alt 】 → 【 T 】→ 【 Q 】
アイコン 右クリ → 関係式管理。でも修正出来ます。
L=500 数値を修正します。保存コピーを保存して開く。すると・・どんどん部品が追加出来ます。試して/ガッテン! 時間にも優しい手法です。・.・
!忘れていることも多いですよ! ・・(^_^;)

…
・iPhoneの製品外観図を入手する
https://developer.apple.com/resources/cases/
今後とも、宜しく、お願いいたします。
スポンサードリンク:DWG互換CADは、→ B-CAD.SHOP
Blogは、こちらから
>※~過去の記事2015整理中です…2019 参考になれば幸いです。

 いよいよ、カレンダーも残り1枚となりました・・何かと忙しい毎日。大掃除は、速いに超したことがありません。 まずは、不要品の整理から・・使わない物を整理して・・そろそろ始めますかね・・洗剤は、重曹水が、お気に入りですね・・
いよいよ、カレンダーも残り1枚となりました・・何かと忙しい毎日。大掃除は、速いに超したことがありません。 まずは、不要品の整理から・・使わない物を整理して・・そろそろ始めますかね・・洗剤は、重曹水が、お気に入りですね・・・.・。--
SW2020 での作業が続いています。。マルチボディシリーズが続きました。ミスミのアルミフレームは、めったに利用しないのですが・・今回、データを開いてビックリ! 再編集としますかね。
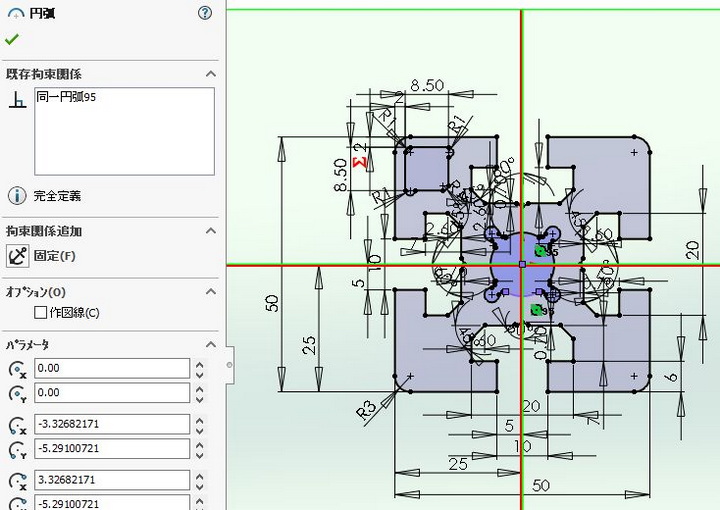 完全スケッチ-基本
完全スケッチ-基本Solidworks スケッチは、原則-完全拘束がルールとされていますが・・そうで無くともデータがずれることはありません。 手を抜いて・・も・・と思われますが・・組図上の拘束で問題も残ります。中心に近い要素は・・測定後固定して進めると言う方法もあります。どこから攻めるか・・拘束の手順は色々とあります。全て、では無く・・モデリングを意識すると・・手間を省くことも出来ますね。4隅の要素を省きました。
ここで・・両端(中心)押出し・・数式を利用するのがお薦めです。数値を入れるだけで・・長さを追従させます。
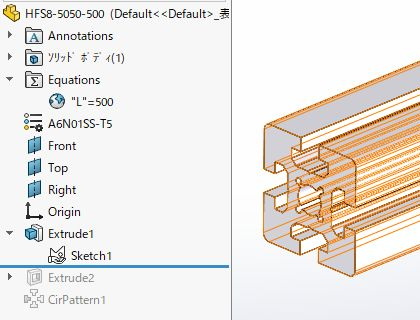 すると合致後の変更も追従してくれる訳です。 Solidworks・・拘束のエラー修正は、時間をロスします。拘束の上下関係と言う・・関係もあるので・・ツリーを見て・・上位部品や拘束条件を判断しての修正が必要です。
すると合致後の変更も追従してくれる訳です。 Solidworks・・拘束のエラー修正は、時間をロスします。拘束の上下関係と言う・・関係もあるので・・ツリーを見て・・上位部品や拘束条件を判断しての修正が必要です。私は、左下基準をルールとして拘束を進めています。
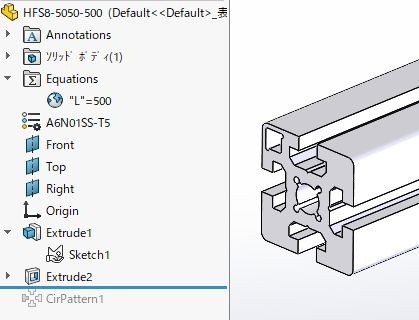 ◆ 円形パターン →円
◆ 円形パターン →円スケッチは、重複を許可しますので、押し出す時の領域での利用です。 同一スケッチからカット → 中間 - 数式 を利用。 カット後、円形パターンを利用してくり抜いています。この作業で組み込んだ時の拘束エラーは無くなります。(-_-;)
お気に入りです・・よ。(^_^;)
KeyCreator 始めました、こちらから
12/01 Solidworks の基本おさらいは、こちらから
ちょっとメモ~ ---------------- #HFS8-5050-500
Equations (方程式)
関係式への近道 ~ 【 Alt 】 → 【 T 】→ 【 Q 】
アイコン 右クリ → 関係式管理。でも修正出来ます。
L=500 数値を修正します。保存コピーを保存して開く。すると・・どんどん部品が追加出来ます。試して/ガッテン! 時間にも優しい手法です。・.・
!忘れていることも多いですよ! ・・(^_^;)

…
| 設計一覧資料 | ||
| 鋼材・一覧 (PDF) | A4サイズ・2枚の構成です。 | |
| 鋼材一覧 (形鋼) | 東京設計センター | |
| 規格・サイズ・一覧へ | 東京設計センター | |
| エキスパンドメタル寸法 | Expandmetal.net | |
| 平行ピン・その他(PDF) | TAIYO 選定油圧資料 (PDF)・ 空圧一覧 | |
| Catalog-ケーブルラック | 配線ダクト・ラック (カナフジ電工) | |
| 色見本表-マンセル値 | 和名・洋名・マンセル・YMCK・RGB |
・iPhoneの製品外観図を入手する
https://developer.apple.com/resources/cases/
今後とも、宜しく、お願いいたします。
スポンサードリンク:DWG互換CADは、→ B-CAD.SHOP
Blogは、こちらから
>※~過去の記事2015整理中です…2019 参考になれば幸いです。
information店舗情報
用途別 メーカーリンク集
*
設計資料は、こちらから
現在の閲覧者数:
| スポンサードリンク: | |
 |
|
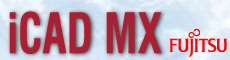 |
|
| |
|
| |
|
| ■ | |
| ■ | |
| KeyCreator 初級編 | |
| ◆ よろしければ、覗いて下さい。 |
|
| ■CAD_Web (Blog) |
|
| ■CADPACで、お仕事! | |
| ◆ BricsCADの使い方(Blog) | |
| ■Solidworks Link |
|
 |
|
 |
|
CAD_Web
当サイトについて…CADPACユーザーの情報サイトとして発信しております。
要望・誤記・訂正は、下記にてご連絡下さい
E-Mail:aztec.jp■live.jp
**

宜しく、お願いいたします。
| 【知って得する情報シリーズ】 |
| 今さら聞けないシリーズ 再勉強資料へ |
| 今さら聞けない製図法 (大阪大学-PDF資料) |
| ・伝導性プラスチック基本をマスター |
| クレーンは滑車が基礎- 今さらながら再勉強 |
 |
858558
配管サポート 部品一覧U-ボルト・inch & mm
バンド各種・U字金具
一覧性に優れていて・図面(PDF)
提供もあります。(株)昭和提供
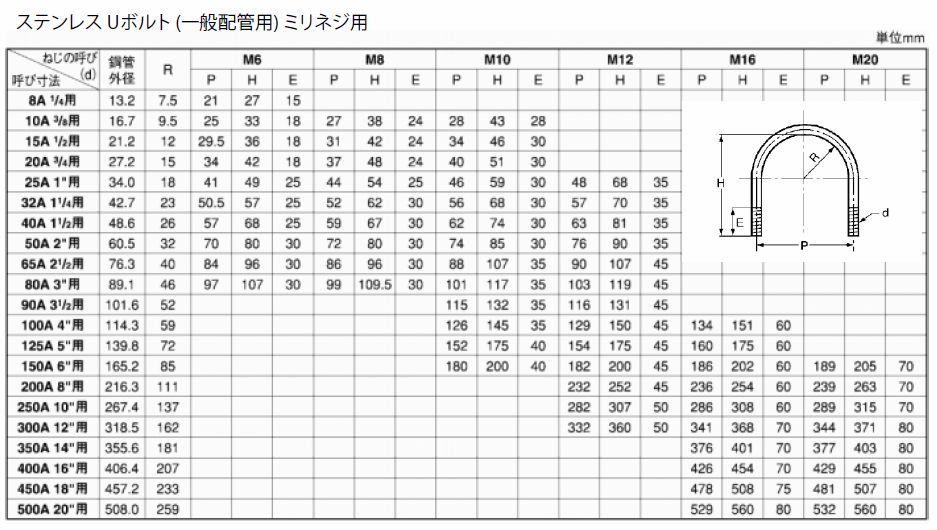

CAD SCALE(尺度一覧)
パイプ寸法比較表(SUS)
大阪サニタリー(株)
iPhone
■SUS板~一覧 SUS304
■JISフランジ寸法確認
DXF DW 流体工業
分類 JIS B2220 (PDF)
ラップジョイント寸法表
■SUS製突合せ 溶接式管継手
by イノック Inoc
■フランジパッキン一覧(PDF)
by nichieiintec.jp

■管用テーパーねじ
(PDF) by
■エキスパンドメタル
寸法表
奥谷金網へ
Expandmetal.net
テクニカルデータ PDF
■汎用アングル寸法表(PDF)
showa-cp.jp・ネグロス含
■縞鋼板寸法表・画像
大冨鋼材(株)へ
cad-data.com 要登録
新日鐵住金 Catalog PDF
SUS縞鋼板 PDF-KOBELCO
色見本表-マンセル値
| スポンサードリンク: |
| |
| 2023. 11.19 3D-CAD … SW2020-6 |
最近、一気に・・肌寒く感じます。なんと言う気温差。富士山がきれいに見える時節となりました。早起きして・・カメラを持って・・以前は出かけていましたが・・ここのところカメラも更新していないので・・見るだけですがね・・ ・.・。 SW2020 での作業が続いています。。GPU ドライバー更新して威力発揮していますよ。  マルチボディ-ASM マルチボディ-ASMよく利用する・・マルチボディーですが、最初に色合いを変更してからでないと・・フリーズします。原因は、面(サーフェース)に色づけされている場合です。 ‣ 三角マークで開いてからでは、全ての要素を探しに行きます。 オット・・! アレレ・・? マウスが帰ってきませんよ。  こうなるとお手上げとなります。カラーツリーを開かずに・・右クリック → 外観削除。これも、少々時間がかかります。全て削除も効力がない場合もあります。構成を変更する前にチェックが必要ですかね。 こうなるとお手上げとなります。カラーツリーを開かずに・・右クリック → 外観削除。これも、少々時間がかかります。全て削除も効力がない場合もあります。構成を変更する前にチェックが必要ですかね。一つ色を決めたら・・フィチャーツリー上 右クリックカラー貼付けると言う具合です。面倒ですけど・・  ◆ マスターモデル→-部品 ◆ マスターモデル→-部品マルチASMから、ボディ(部品)を吐き出すと・・ 部品とリンクします。 別ファイルにも出来ます。 図面/連携でマスターモデルとして機能させるというのは、どうでしょうか。モーターシャフトとキーやガイドとBKTなど応用は広がります。 知ってたら・・すいません。(-_-;) お気に入りです・・よ。(^_^;) KeyCreator 始めました、こちらから 11/19 Solidworks の基本おさらいは、こちらから ちょっとメモ~ ---------------- FeatureManager Tree 二つ以上の項目を選択・右クリック → 【新規フォルダに追加】 とあります。要素をまとめるのには便利な機能です。 フォルダから外に出してしまうと・・名称が残りますよね。これをメモに利用することも出来ますし、マスクとしても利用出来ます。マルチアセンブリでは、よく利用します。試して/ガッテン!整理整頓は、心にも優しいので・.・ |
|||
| TOPへ戻る | ||||
| 2023. 11.06 3D-CAD … SW2020-5 |
最近、お月様がきれいに見えますね。前の公園の木の葉もさみしくなりましたよ。紅葉の具合は、少し色合いが変ですよ。猛暑の影響ですかね・・ ・.・。 SW2020 での作業が続いています。変化は現れ増した・・ 大規模アセンブリでの表示/非表示で時折落ちます。GPU ドライバー更新後はまだ、落ちていません。  マルチボディ-ASM マルチボディ-ASMよく利用する・・マルチボディーです。左図の様に組図上で、変更要素がない場合。各パーツを最小限にしてから、Parts に吐き出します。構成複写/ミラーを利用しての組図に構成し直すと・・容量が少なくて済む事が分りました。面倒と言えばそれまでですが・・オリジナルのデータですので・・回転テーブ式移載など利用出来るので、お薦めです。 部品ですので・・構成要素は 一つです。質量上書きされています。・・必要に応じて解除が必要ですけど・・  ◆ ASM-部品表 ◆ ASM-部品表ASMでの、BOM (部品表) は・・ 図面作成しなくても、ASM 上で配置出来、Excel に書き出すことが出来ます。 ビューは位置に対して、垂直に配置されます。ビューを変えると・・追従します。部品表をクリックして・・【Ctrl +8 】表に対して垂直配置で戻ります。 知ってたら・・すいません。(-_-;) お気に入りです・・よ。(^_^;) KeyCreator 始めました、こちらから 10/10 Solidworks の基本おさらいは、こちらから ちょっとメモ~ ---------------- Table Folder 上記の部品表作成すると・・ツリー上に TableFolder が作成されます。邪魔? な時、表示|非表示で切替えて利用出来ます。不要な場合は、削除します。あえて図面を開いて、作成よりも楽な気がしています。・・ |
|||
| TOPへ戻る | ||||
| 2023. 10.10 3D-CAD … SW2020-4 |
いよいよ秋到来? と思いきや・・夏日?いやいや・・まだまだですか。一雨毎に寒くなる。紅葉の時節となりました。休日はやっぱり晴れてくれると助かりますね。コロナは、終わってないからね。思慮ある人にケガは無し・・ですよ・・。 SW2020 での作業が続いています。ようやく・・ 使っていて高速感はあまり感じません。大規模アセンブリでの表示/非表示で時折落ちます。何でしょうね。  マルチボディ-修正 マルチボディ-修正よく利用する・・マルチボディーですが、部品の数が増えると組図の中でのツリー移動が困難となるので・・フォルダ整理しないといけません。フォルダをたたむには【 Shift+C 】この時・・非常に時間をロスします。全部一度にすると後からの編集が容易ではありません。コンベアなどでは、BOLT・脚・ローラーなどに分けておくと編集が楽になります。高さを確認したら・・ボディの移動や面移動も出来ますので・・アセンブリに戻る必要もないですね。容量は、少し得する場合と、インポートデータでは逆に増えたりします。 よく分りませんが・・BOMの為に、Assembly プロパティをいじることがなく、便利だと思います。特に、動かないBRG・シール・ハンドル・センサーなどAssemblyの必要ない物は、積極的に利用しています。好みですので・・必携と言う訳ではありませんが・・  ◆ マルチボディASM ◆ マルチボディASMマルチボディASMでは、Assembly →Parts保存した部品以外に挿入部品追加も可能です。関係を切って配置・拘束を付けて配置も出来ます。Assembly→Sub-Assemblyの様に自由に利用出来ると手間は減ると思います。 慣れも必要です。Assembly 操作の違いは、個別部品の再配置が面倒です。ボディは、移動/複写も出来ますが・・自由に動きませんので・・ちょっとコツも必要です。 基礎構成最小で、部品化して・・構成・配列・ミラーするとフォルダがきれいになります。ツリーの整理は、最下部から始めると・・見やすく整理できますよ。一瞬固まったかのような鈍い動作がもっと効率が上がれば良いのですが・・この時間に耐えると・・上位Assembly 部品表で得をした様にも思えます。是非試してください。・・まだまだ修行が足りません(-_-;) 個別Assembly (マルチボディ)作成は、DesignX から部品を選択して部品に個別部品(マルチボディ)として取込む事が可能です・・Solidworksで新規部品を立ち上げてからDesignXで、選択部品の転送をします。 結構気に入っています。Solidworksでエラー部品の場合など、個別の修正修復を可能にします。STEPをSolidworksで取込むとエラーが多く発生する場合など、DesignXを修復ツールとして利用。転送には、それなりの時間を要しますが、他のPCで作業させて・・エラー修復時間を考えると便利なツールです。 お気に入りです・・ (^_^;) 10/10 ちょっとメモ~ ---------------- この機能を利用していますか? マルチボディASM でも利用可能です。 部品をツリーで追うか! ヒットするか?人それぞれです。 CADは、習うより慣れろと言います。全ての機能の7割 使っていれば優秀な操作者と言えますよね。へへへ・・ |
|||
| TOPへ戻る | ||||
| 2023. 09.18 3D-CAD … SW2020-3 ※ |
暑い夏! 過去最高に夏日日数だと言います。虫の声も聞こえ始めましたね。ところで・・コロナは、8波 9波 が騒がれています。まだ終わってないからね・・。 SW2020 での作業が続いています。ようやく・・ 環境も整備して・・順調・・と思いきや・・解除しないで・・非表示を表示したり・・透明から元に戻すと落ちます。 大規模アセンブリーでの状況です。保存してから、作業すれば問題ないのですが・・困りましたね。  ブラケット曲げ対象品 ブラケット曲げ対象品よく利用するのは・・ボディーのミラーです。 押出し 厚みを反転して・・となるとエラーが発生します。基準も反転してしまうためです。こうした場合、結構手間がかかります。組立中心面を作成して・・ミラーします。コンフィグ作成で、片側を非表示して DWG 用とすれば解決です。分ってしまえば、簡単ですよね。  ◆ この場合 ◆ この場合個別に上下移動しますので・・先のミラーは、利用出来ません。 スケッチ拘束を工夫しても・・エラーは防げませんでした。穴間の拘束を規制して・・原点を反転して解決です。むむ・・まだまだ修行が足りません(-_-;) スケッチは、どこから・・ 私の場合、外径と穴を余白で個別にスケッチして・・後から原点との拘束をとります。慣れですが・・ (^_^;) 09/18 Solidworks の基本おさらいは、こちらから ちょっとメモ~ ---------------- 電卓を探していませんか? Win 【検索】まどにCALC と入力すると・・【電卓】がでますよ・・アプリ-電卓です。なぜかアイコンではなく、PNG がでます。一度検索すると・・検索をヒットしただけでショートカットが現れますよ。へへへ・・ |
|||
| TOPへ戻る | ||||
| 2023. 08.13 3D-CAD … SW2020-2 ※ ■ 資料へリンク |
夏休みに・・台風! 何もこのタイミングでなくても・・こればかりは・・しょうがない。今年は、猛暑です。関東の方が涼しい?。各地でのの最高気温は更新続きです。健康第一!
と参りましょう。 SW2022 の利用環境整いました。 FeatureManager 透明表示を外して、背景表示としました。画面には違和感ありません。  画像は、合致開始の開始直後です。表示名が長い部分は、巾からはみ出ますが・・問題ないと思います。 作業性には、関係ありませんが・・見た目にも良いかな? この設定とします。 画像は、合致開始の開始直後です。表示名が長い部分は、巾からはみ出ますが・・問題ないと思います。 作業性には、関係ありませんが・・見た目にも良いかな? この設定とします。 【システムオプション】→ 【FeatureManager】 下図に → 変更部分を示します。フライアウトの ✔ を外します。名称の変更は、ツリー上で可能としております。 ここに ✔ を入れるダイレクト名称変更が出来ます。ファイルの Ver を残したいときには、利用出来ません。ダイレクトに変更され・・元のファイルが残りませんので、注意が必要です。DWG.No・名称変更には有効です。  ◆ マウスジェスチャー更新  Solidworks 2019 から見直し、更新しました。パーツ/アセンブリでの測定を配置。スケッチでの利用頻度から、再構成。図面アイテムを追加。・・作業の頻度の見直しです。中心は、個別の時に利用出来る様に残しました。利用頻度は、SW2018がメインです。 スタート部品の環境もチェックします・・たまには、環境を見直しましょう。機能確認も忘れずに・ですかね・・(^_^;) 08/13 Solidworks の基本おさらいは、こちらから ちょっとメモ~ ---------------- Solidworks ショートカット マウス中ボタンWクリック → 【 F 】全体表示 FeatureManager 右クリック収納 → Shift + C 中ボタン回転(Zoom) → Shift + Z (拡大) Zのみは、縮小 Shift + 中ボタン上下 (フリーZOOM) 虫眼鏡 → G 最後のコマンド繰り返し → Enter !忘れていることも多いですね! Shift - 矢印キー ←→ ↑↓ 回転90°も便利ですよ・・・・(^_^;) |
|||
| TOPへ戻る | ||||
| 2023. 07.20 3D-CAD … SW2020-1 ◆ ツール設定-ネジピッチ非表示  ネジ山の詳細 ここでピッチを消去します。 表記からピッチが消えますので、試してください。 |
梅雨の時節・・東海地方まで来ました・・関東は、もうすぐですね。例年より数日遅いようです。蝉の元気な声も聞こえ始めました。・・水分補給は重要です。身を守る知識は、大切ですよ。食べ物にも配慮しましょう。 SW2022 から? 組図 → 図面で、タップ外径が表示されない! 標準では、表示されない仕様と言います。 今まで、不思議にも思っていませんでした。部品 → 図面 では正常です。中心線は、アノテートアイテム → 【ビュー】指定で一気に入れて・・項目を多くするとかえって手間が増えたりします・・タップ外径の時も、ここで表示出来ます。手順を決めての作業が有効です。少しでも時短になるように・・(^_^;) 。  ◆ 図面で、タップ表示しない件。 ◆ 図面で、タップ表示しない件。Solidworks 2019 から? 【モデルアイテム】 →【アノテートアイテム】→【ネジ山】 ここで、選択して表示出来ます。手間ですが・・仕様ですので・・この方法で回避出来ます。 組図要素から除外しているのは、スピード重視? からでしょうか? この手順は、普段は利用していませんでした。 PLATE + 溶接ナットの時に・・気づきました。 これで解決です。 まだまだ知らないこと・・気づいたら・・おさらいしましょう。機能確認も忘れずに・ですかね・・(^_^;) KeyCreator 始めました、こちらから 07/12 Solidworks の基本おさらいは、こちらから ちょっとメモ~ ---------------- Solidworks Toolbox の設定 利用しない物は、表示しない! をお薦めです。ISO/JIS のみとしました。標準並目タップは、ピッチを表示しない! 細目の非表示も良いかもしれません。Enabled (有効) のチェックを外すと表示されません。普段気にしていないけど・・見直してみるのも良いかも・・ タップ M5x0.8 → M5・・(^_^;) |
|||
| TOPへ戻る | ||||
| 2023. 07.12 3D-CAD … SW2020-2 3d データの解析エラーが発生しました。  ■ 資料へリンク 3D-PDF作成時のエラーです。 今まで出来ていたのに・・突然!のエラーで開けません。調べるのに時間を無駄にしましたので・・MEMOを残します。 再インストール・レジストリーチェック・・等する前に・・ これが近道でした。(-_-;) ※ C:\Users\<user>\AppData\Local\Adobe\Acrobat この Folder の下に【DC】があります。DC_OLD など名前を変えます。再度、3D-PDFを開くと 新たに 【DC】Folder が作成されます。【OLD】は消しても 【OK】です。 納得です。 |
梅雨の時節・・沖縄が開けたという・・関東は、7/16~19 の予報だと言います。開けていないけど・・暑い日が続いていますね。対策グッズも進化しています。去年のものを使っています。 SW2019 から3D PDF 作成が変わっていたのを知りませんでした。 普段は、2018 での作業なので気がつきませんでした。 ヘルプを覗いても・・ネットで調べても・・ 見つかりません。ひょんなことで YouTube を見ていて・・今のは何? 落とし穴でした。 2019 からの仕様変更のようです。ちょっと時間を無駄にしました。・・(^_^;) 。 グレーで押せない件。 Solidworks 2019 から 【PDM】 →【3D PDF 作成】 アイコンがグレーとなって、押せません。ライセンスは、有効です。ヘルプのこの部分は、書き換えられていないようです。なんと言う無礼な・・ ※~ 新規部品で、モデルのない状態でも機能しませんので要注意です。 ◆ PDF テンプレートは、・・?テンプレートの保管場所を探します。 通常では、C:\Program Files\SOLIDWORKS Corp\SOLIDWORKS\data\themesプログラムインストールフォルダ 【thems】 readme.txt を読むと・・このディレクトリには、プレゼンテーション マネージャーのテーマ定義が含まれています。フォルダ単位の管理となりますので・・フォルダをコピーして他の Ver でも利用出来ます。テンプレートエディターで駆使して作成した 過去の 【A4 横 】を再利用とします。長いこと利用していますが・・まだまだ足りていないと思います。普段の作業での、忙しさに負けて・・新たな機能確認も忘れずに・ですかね・・(^_^;) |
|||
| TOPへ戻る | ||||
| 2023. 06.28 3D-CAD … SW2020 ◆ Solidworks PDF グレーアイコン 使えないの? ではなく! Ver 2019より仕様が変わっています。2018 迄のようです。 ※~モデルがない状態では・・ MDB → 3D-PDF作成 アイコンは、グレーのままです。下部のタブに【モデル】のとなりに【3Dビュー】があります。ここで登録しないと・・作成出来ないのです。【ヘルプ】も更新していないようで・・ボタンを【押す】としかありません。分れば・・何のことはありません。押せないから・・ライセンスは有効。アドイン?と色々と調べても見つかりまませんでした。実に不親切・・ずいぶん時間をロスしました。サンプルは、A4 シンプル(2018での利用)コピーして利用出来ました。 (^_^;) MEMO します。 ◆プログラム\SOLIDWORKS \data\themes にあります。 通常では、C:\Program Files\ の中です。 |
梅雨の時節・・沖縄が開けたという・・例年よりも遅いそうです。いよいよ・・暑い夏!熱中症対策早めに進めましょう。 SW2022 準備しましたが・・ 逆戻りです。先方は、2020なのです。こちらは、再度設定を確認してすぐにスタート出来ました。C ドライブも大分少なくなりましたので、2016 は卒業としましょうかね。・・(^_^;) 。  2020.は、SP5 新機能確認へリンク。。 2020.は、SP5 新機能確認へリンク。。Solidworks 2020 から直列寸法の導入。穴テキスト改善・エンペローブ・など・・パフォーマンスが向上しております。起動時間は、もっと改善してほしいと思います。 普段の使い方使い方では、あまり感じませんが、スピード感は感じます。 進化は進みますが・・ついて行けない感もなきにしもあらず・・操作のマンネリ化に突入しているのでしょうか? 基本は、最小ステップ。変更に追従するスケッチ原点・設計の基本原点・を決めると自ずから手法は、似たり寄ったりとなります。 方程式の利用は、スケッチしながらでも出来る様になっているので・・決めてからでなくてもどんどん利用すべきだと思っています。断面形状(x,y) =LONG このマスターは必須だと思います。 寸法に「 = 」を挿入して・・となります。普段のスケッチ手法を見直すというのも良いですね。どこからでも書けるのて、後から拘束を追加します。円は、たくさん描いて、全部囲って・・同一。 四角も、離れた位置からスタートして・・原点 または、穴から拘束。四角形の穴は位置は、四角を書いて・・中心線に変更。角に穴を配置する。など手法は、いくらでも変えられます。丁寧なスケッチの必要もなく・・手順の速い工夫を心がけています。今一度確認するのも良いですね・・・(^_^;) KeyCreator 始めました、こちらから 06/28 Solidworks の基本おさらいは、こちらから ちょっとメモ~ ---------------- Solidworks スタートの見直し・・Parts 開始するtemplate の見直しも・・良い機会ですので見直しました。 JISの修正・configuration の見直し・スタート材質・Steal・・スケッチ色の見直し・・考えるとたくさんありそうですね。 よりスピーディーに・・正確に・・を目指しますぞ・・(^_^;) |
|||
| TOPへ戻る | ||||
| 2023. 06.12 3D-CAD … SW2022-UP ◆Solidworks 印刷トラブル ◆ PDF 印刷のトラブルSolidworks~ソリッドが真っ白 「Arial Unicode MS 」が見つからないと言う警告を無視していました。な・なんと・・資料へ 他のVer で今まで出来ていたので・・なんで? となります。 思わぬところで、時間をロスしました。MEMOを残します。 |
梅雨の時節・・静かに窓伝うしずく・・出かけられない日が続きそうです。 この間にちょっと習慣を見直すのもありですよね。 慣れたCAD の設定を見直してみます。 SW2022 準備しました。・・ 設定準備は完了。 新たな客先に期待しております。2022 図枠の設定・環境合わせ等、まだまだ仕上がっておりません。Solidworks の効率化を考えるとき、ショートカットキー がありますが・・あまり使ってないのが現況かと思います。もう一度確認してみましょう・・調べるには・・部品を開いて、ツール→オプション → customize 【キーボード】指定されている・・で確認出来ます。【W】コマンド検索をウインド横並びに登録しました・・(^_^;) 。 よく利用するので・。 Solidworks では、マウス移動距離を最小としての利用で、メニューを customize して利用しております。一番無駄なマウス移動距離・回転です。マウスジェスチャー(8方向)・・こちらも見直しては・・と思います。 Space 利用 した回転はあまり利用していないのですが・・画面分割した利用はしていませんでした。試して見ると面白いです。正面と作業領域は、Top を確認しながら作業が出来たりします。回転の頻度が減りそうです。【G】~ 虫眼鏡 は、穴の確認。新たな発見もあります。Assembly でconfiguration 作成してある場合、再構築だけでは、configuration 切替時のエラーを見逃すこともあります・【 Ctrl+Shift+B 】~全configuration再構築。これは必須です。 普段のスケッチ開始での手順は、人によって違うと思います。面を選択→ スケッチ。押出し/カットを選択→どの面。結果は同じでも、手間は異なります。目的が先か? スケッチが先か・・今一度確認するのも良いですね・・・(^_^;) 06/12 Solidworks の基本おさらいは、こちらから ちょっとメモ~ ---------------- Solidworks 図面寸法の投影図間で移動出来ます。今更ですが・・対象寸法として・・片側を非表示にする手法です。 YouTube で発見。知らないことに出会うとなんか・・うれしい気持ちになります。ワンパターンからの脱出に挑戦しております。よりスピーディーを目指します・・(^_^;) |
|||
| TOPへ戻る | ||||
| 2023. 06.05 3D-CAD … 今も、2018  ◆Solidworks TAP 表記 ◆ M5x0.8 → ピッチ非表示Solidwork TOOL 設定 ネジの詳細 → ピッチ編集 calloutformat.txt 編集 ◆\Lang\Japanese ◆は、インストール フォルダ です。 |
紫陽花の時節となりました・・梅雨入りも1週間早いそうです。暑い夏の予感がします。熱中症対策切り替え時期ですね。 SW2021 に切替えましたが・・利用はまだです。 設定準備は完了。 2020 から客先が上げたのですが・・依頼はまだありません・・(^_^;) 。 いつものパターンですかね。 2022.は、SP5 が最終のようです。必要以上に上位 Ver を利用せず、SW2018 をメインとしています。 Solidworks は、SP 最終 Ver の後の導入が理想だと思っています。使い慣れた 2018 はお気に入りです。すでに5年遅れていますが、アドインツールとの相性が良いので、CADPAC も5年落ちの利用となります。不便を感じることはありません。・・横着しているだけですかね・・。 再利用 部品は、膨大です。客先の関係でもあります。2年に一度アップする会社もあります。毎年更新の方が少ないように感じています。ご存じのように、CAD Data は上位互換です。上げるのは簡単ですが・・元には戻れませんよね・・ フォルダ管理について・・ SW のDataをもらうと・・真っ赤になった組図となることがあります。サーバーから部品を配置した例です。存在しない部品 (紐付けが切れている) パック& GO でツリー構成維持にて吐き出さないと・・となります。Solidworks の場合、下位フォルダから呼び出しが基本となります。今更ですが・・基本ルールを守っての Modeling でないと図面配置もやっかいですからね?・・(^_^;) 6/05 Solidworks の基本おさらいは、こちらから ちょっとメモ~ ---------------- 今更ですが・・CADPAC の寸法はコピーして再利用出来ます。この機能は他のCADではあり得ません。同一形状・延長・短縮は、寸法を含み変形出来ます。寸法指定の延長も可能です。図枠レイヤーは、256レイヤーから除外扱いで、Scale は、1:1 固定です。この機能を悪用して・・文字をコピーして再利用すると便利です。他の CAD への吐き出しは、zuwaku レイヤーとして吐き出すことが出来ますので異縮尺を管理する必要がないのです。部品図作成には、CADPAC は優れているのです。・・(^_^;) |
|||
| 2023. 05.28 3D-CAD … SW2021、更新  ◆Solidworks TAP 表記 ◆ M5x0.8 → ピッチ非表示Solidwork 穴ウィザードを利用して・・ 図面化。穴寸法テキストで、表記を追加しました。  ◆画像クリック-拡大(別窓) 寸法テキスト編集で整理! します。でも・・ピッチは消えませんね。穴ウィザードの出番です。  寸法テキスト編集 またはスマート寸法を利用した修正が考えられます。 ここでは、すでに【ネジ山の詳細】のピッチ部分を消していますので・・ピッチは表示されていますせん。 * |
時の流れに・・置いてかれそう?GWもあっという間に・・そろそろ梅雨のシーズンですね。あじさいも咲き始めました。 SW2018 を長く利用しています。 進化の過程は不明です。ここに来て2021 に更新は出来ました。新機能確認は、こちらから。パフォーマンス向上に加えて・・Assembly の強化・モデル表示・コンフィギュレーション切替向上など・・ミラーのエラーは、改善したのでしょうか?。 特に必要性は感じていませんでした。客先が更新しているので、合わせる必要があります。 Solidworks 穴寸法テキストの追加、既存の寸法とアノテート アイテムの編集、詳細図、破断図、トリミング図の追加などの機能強化を活用できます。むむ・・期待できますかね。 部品組立作業で、部品対象がどうしても成立せず・・対称品作成となる場合がありました。ここが改善されていると非常にありがたいのですが・・さてどうでしょうか? 単体部品で位置配置対象面を作成して・・対象部品を作成すると・・組図追従品が出来ます。この部品を図面化する場合に configuration を追加して作図すると言う具合です。まだ、試していません。期待しております・・ ツールフォルダについて・・ SW Ver 毎のフォルダとしております。ここで毎回六角穴付ボルトの穴 Dataを修正しています。未だに直らないのはなぜでしょうか?・・(^_^;) KeyCreator 始めました、こちらから 05/28 Solidworks の基本おさらいは、こちらから ちょっとメモ~ ---------------- 2D・3D 併用設計・・3Dでの測定は、結構面倒なので・・モデル & 組図(図面)を併用して・・断面作成にて確認作業をする場合があります。 あと幾つ・・が結構面倒です。普段は、CADPAC & SW にて同時進行させています。2画面構成でのPC利用は、必見です。2D & 3Dソフト同時起動。CADPAC SWオプションは、便利です。モニターも安くなったので・・お薦めしますね。・・(^_^;) |
|||
| TOPへ戻る | ||||
| 2023. 04.21 3D-CAD … 未だに、SW2018 ◆Solidworks TAP 表記 ◆ 組図 → 図面化トラブルSolidwork 穴ウィザードを利用して、・・ 組図を図面化した時、タップ外径が表示されない! なぜか? 初期設定では、表示されない仕様なのです。 あれれ? 困りましたね。設定の項目を探すも・・見つかりませんね。 ◆.図面を開いた状態とします。 1.【アノテートアイテム】→ 【モデルアイテム】 → ここです。  |
あっという間に・・桜も散って・・もうすぐGWですね。良い縁と悪い縁・・? 終わりにするには・・お金を捨てないと行けません。良い縁に恵まれますように・・~ -・.・。 最近、PDFへの変換に時間がかかったり・・調子は今ひとつ・・他の PC との違いが明らかに違います。ここは、思い切ってクリーンインストールしないと・・、そう言っている間にフリーズ。まずは、Webで調べてからですね。 最近、PDFへの変換に時間がかかったり・・調子は今ひとつ・・他の PC との違いが明らかに違います。ここは、思い切ってクリーンインストールしないと・・、そう言っている間にフリーズ。まずは、Webで調べてからですね。 未だに遠い、2022。何が進化したのか? 興味はありますが・・使い慣れた SW2018 。再インストールに向けてトライします。 サクサクと動きますように・・(^_^;) KeyCreator 始めました、こちらから 04/21 Solidworks の基本おさらいは、こちらから ちょっとメモ~ ---------------- Assembly から part・・ ベアリング・カップリングなど、Assemblyの部品をパーツで保存すると・・容量は増えたりしますが・・BOM では、有利です。どんどん変換して・・1パーツとしております。手間の掛かる作業でもありませんし、合致も楽になります。是非!お試し下さい。・・(^_^;) |
|||
| TOPへ戻る | ||||
| 2023. 01.10 3D-CAD … KeyCreator-3 |
時の流れに・・置いてかれそう? 1月も、ももうすぐ半ば・・次は、桜が恋しい時節ですかね。なんか今年の富士山、雪が多いような・・? 良い年に・・仕事にも恵まれますように・・~ -・.・。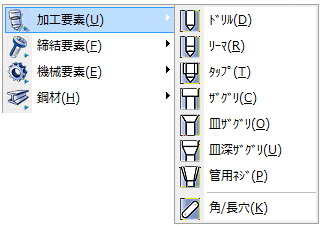 応用編に入った・・使いこなすKeyCreator なのですが・・ 色々と面倒な面もで出来ました。たくさんの穴(加工データ) を一度に修正するには? 内部パートAssembly
での流用または、外部パートの吐き出し・・フォルダ管理方法等々・・色々と出てきました。 応用編に入った・・使いこなすKeyCreator なのですが・・ 色々と面倒な面もで出来ました。たくさんの穴(加工データ) を一度に修正するには? 内部パートAssembly
での流用または、外部パートの吐き出し・・フォルダ管理方法等々・・色々と出てきました。 内部パート編集切替の近道を探すと・・一度でも編集をかけていれば・・ウィンド-左右に並べての表示切り替えで活性化出来ます。即編集 → TOPへが簡単になることも発見。 Solidworks では、簡単に無数の穴が変わりますし、参照していれば位置も追従しますよね。むむ・・選択するだけでも日が暮れそうな雰囲気。さて・・謎は、続きます。 造形に関しては、簡単すぎます・・誰でも出来そうですが・・1ファイル完結なので(ASM・DWG・Parts区別無し) これらを管理して・・レベルツリーを操ってとなるとある程度のルール化も必要なことが解ります。プロパティの運用に至るプロセスは、課題が残ります。 部品組立作業では、ベクトル3方向合わせが同時に編集出来るのはうれしい機能なのですが・・時折端数が出ていることもあります。これは、慣れかもしれませんが・・今ひとつ何でも出来てしまうので不安なところもあります。 内部パート作成・サブ組は問題なくサクサクと出来ます。これらを読込み Assembly を構成となると構成を考えないととなります。フォルダの管理は必携ですね。。 KeyCreator のマスター基本は、下記にまとめました。 【KeyCreator のマスター】 1. 基本の操作・マウス/右クリックのタイミングと意義 2. 作業面を素早く・・移動/設定- 何かをする前に・・設定する癖を付けましょう。 3. 内部パートを増やすには、(ウインドツリーから) 4. ショートカットキーをマスター 5. レベルツリーをマスター。(移動/表示・非表示)。 使い回し部品をマスク/再利用の手法 6. ブランク機能マスター。(表示/非表示)。 7. 加工要素の配置(移動/修正/新規) 8.ダイナミック複写・移動 (位置指示をマスター) 9.寸法連動機能のマスター 10.組立のマスター 操作手法は、ショートカットマスターで解決・・ メニューツリーが深いので・・アイコンメニーをカスタマイズして自分で覚えた方が手間が少ない気がします。 各要素を選択(稜線/面/ソリッド) で右クリックして・・出来ることをマスターするのも有りです。メニューアイコンの意味がわかると、わかりやすいCAD だと思います・・(^_^;) KeyCreator 始めました、こちらから 01/10 Solidworks の基本おさらいは、こちらから ちょっとメモ~ ---------------- ここまで・・マスターで1週間費やしました。Web は参考にならず・・Help も親切とは言えない内容ですし・・何より意味がよく分らない。加工要素は、フィーチャーに吸収されてしまいます。編集は、各々の要素毎。造形は簡単ですが・・設計変更での・・修正となると・・手間の掛かるCADの予感です。 ソリッド/Surface/ポリライン/・・一通りの機能は充実しております。価格は、それなり・・Solidworks が安く思えたりします。やっぱり・・3D は、Solidworksが好きですね。・・(^_^;) |
|||
| TOPへ戻る | ||||
| 2023. 01.04 3D-CAD … KeyCreator-2 |
令和 Go !今年は、兎ですので・・邁進の年となれますでしょうか? 一向に収まる気配無し・・第?難波?・・ 行動は慎重にしたい物です・・思慮ある人に、災い無しと申します。まだしばらく厳しい状況は続きそうですよ。仕事にも恵まれますように・・~ -・.・。 本格的に・・使いこなすKeyCreator なのですが・・ 以前 Solidworks との軸が90° 変わる? と言いました。よく考えると・・X・Y
は、平面から見ていますので、奥行きは、高さとなるわけです。この方が正しい訳ですね。 本格的に・・使いこなすKeyCreator なのですが・・ 以前 Solidworks との軸が90° 変わる? と言いました。よく考えると・・X・Y
は、平面から見ていますので、奥行きは、高さとなるわけです。この方が正しい訳ですね。 舶来CADの方が・・正面から見て・・となるので、KeyCreator の方が正しいように思えます。これを修正するには・・となるのですが・・取込み時に部品毎となると・・面倒です。Drop&Paste
で取込むと・・名称・元の位置を記憶しています。 これは、偶然の発見でした。CATIA で起動が原則ですが・・Solidworks のダイレクトインポート
がスムーズに行うことが出来ます。 組合わせは、ダイナミック移動【Ctrl + T →スキップ 】回転・移動・位置合わせは、スムーズです。ヒントは、平面に、レイアウトスケッチ
【十字-中心線】を原点基準に配置して・・レベルツリーで管理します。 作業面を配置するよりも効率が上がります。ちなみに、スキップした原点は重心位置にセットされる仕様です。 舶来CADの方が・・正面から見て・・となるので、KeyCreator の方が正しいように思えます。これを修正するには・・となるのですが・・取込み時に部品毎となると・・面倒です。Drop&Paste
で取込むと・・名称・元の位置を記憶しています。 これは、偶然の発見でした。CATIA で起動が原則ですが・・Solidworks のダイレクトインポート
がスムーズに行うことが出来ます。 組合わせは、ダイナミック移動【Ctrl + T →スキップ 】回転・移動・位置合わせは、スムーズです。ヒントは、平面に、レイアウトスケッチ
【十字-中心線】を原点基準に配置して・・レベルツリーで管理します。 作業面を配置するよりも効率が上がります。ちなみに、スキップした原点は重心位置にセットされる仕様です。部品組立作業での面合わせ・円(合致)・軸合わせで・・と配置が自由に出来るようになると意外に簡単です。 実作業での2Dとの関係はこれからですが・・モデリング作業を後回しにして・・Assembly の組立・ツリーの修正・サブ組配置・内部から外部へ・・内外Parts の使い回し・・と特訓しています。ショートカットキーは、必携です。 未だに・・固定という概念を探しています。動かしたくないもの・・ここからの移動などの拘束が不明です。自由度が高すぎて・・どうするの?と言う場面もあります。、V18.2 となり進化した部分の確認もまだです。(手順は、こちらから V16.2 ) 内容はほぼ同じなので省略とします。 メニュー構成の把握は大体ですが・・飲み込めました。後は、何が出来るのか? こうした場合、これを使った方が・・と言う自分なりの手順を身につけないと行けません。 KeyCreator の基本形は、下記にまとめました。 【KeyCreator の手順】 1. 基本図形は、どこからでも良い。 2. 作業面を定義してから、造形 又は、面をヒットして、右クリック。 3. 変形は、自由自在。(再編集が容易。) 4. 寸法を入れながら(ツリー管理)の変形作業 5. 内部 Parts、の構成ツリーを意識して作業。 6. 穴加工は、コーナー配置して移動が可能。 7. 穴の編集は、同一穴に連携しない。 面倒なようですが・・自由度が高いので・・ヒストリーを意識しなくても・・どうにでもなる? がイメージでしょうか? メニューアイコンの意味がわかると、わかりやすいCAD だと思います・・(^_^;) KeyCreator 始めました、こちらから 01/04 Solidworks の基本おさらいは、こちらから ちょっとメモ~ ---------------- 長いこと、Solidworks と付き合ってきましたが・・面倒な拘束作業・エラー処理を考えると・・これでいいの? と思う CAD です。設定をいじり・・作業環境を整備するには、まだ理解度が足りないようです。「速攻で覚える・・KeyCreator 」を整理したいですね。Data の使い回しは、コピペですよ。 二重起動が可能なCAD ですので・・試して下さい。やっぱり・・習うより慣れろ・・ですかね。・・(^_^;) |
|||
| TOPへ戻る | ||||
| 2022. 12.08 3D-CAD … KeyCreator-1 … |
11月もあっという間に過ぎ、カレンダーも最後の一枚となりました。休みなく仕事モード。趣味もお預け・・3D & 2D連携での同時進行。あと一息!気合いを入れて、頑張ります~
-・.・。 普段は、Solidworks の図面化までしておりません。SWで作業→ CADPAC SWインターフェースで、CADPACに渡しての部品図作成と言う構成です。
各Ver 対応。CADPAC V23 ↔ KEY 18.2 ↔ SW2021 と言う相互関係にあります。 普段は、Solidworks の図面化までしておりません。SWで作業→ CADPAC SWインターフェースで、CADPACに渡しての部品図作成と言う構成です。
各Ver 対応。CADPAC V23 ↔ KEY 18.2 ↔ SW2021 と言う相互関係にあります。V24 → SW2022 KEY V20.0 V23 → SW2021 V22 → SW2020 V21 → SW2019 V20 → SW2018 と言う図式です。KeyCreator での作図作業は、随分触っていませんので忘れてしまいました。 慣れたCADPAC での製図作業は、やっぱり快適です。 ここに来て、 CADPAC Data からの 3D モデル作成依頼があり、V18.2 をインストールしました。(手順は、こちらから V16.2 ) 内容はほぼ同じなので省略とします。 メニュー構成など、旧Ver からの引き継ぎはありません。 設定も再度確認! となります。 カスタムメニューで利用していたので・・それなりに時間は掛かります。 CADPACでの資産は、大量にありますが・・ KeyCreatorの場合、図枠から入らないと行けません。 思い出しながら・・ため息つきながら・・の作業は、続きます。 【KeyCreator の特徴】 1. スケッチ無しの簡単造形。 2. CADPAC の資産から3D 押出しが簡単 CADPAC からのData転送 (3面図配置) 3. 測定しながら、移動再編集が容易。 4. ノンヒストリー 相互関係なし設計手法。 5. 内部Parts、外部Partsの簡単 Assembly。 6. 作図基準の切替が簡単な作業で完了。 7. JISに基づくツールが充実。 こんなところでしょうか? 使い方も・・マウスジェスチャーを習得して、時間の節約・工夫次第で快適な環境を作りましょう。勿体ないので・・(^_^;) KeyCreator 始めました、こちらから 12/08 Solidworks の基本おさらいは、こちらから ちょっとメモ~ ---------------- 3D Data からの2D 作図では、C面・R稜線などで 直線が分割されてしまいます。 このDataでは、KeyCreator でそのまま押出し・スイープが出来ません。各面での 2D 編集が必要です。 延長・トリム作業が必要なことが分りました。簡単な形状の場合は、ZeroからのModelingの方が早いかもしれません。 垂線・水平線のしっかりしたDataでないと、そのまま造形してしまいますよ。・・適切な Data でないと余計に手間が掛かります。容易ですが、習うより慣れろ・・ですかね。・・(^_^;) |
|||
| 【保存版】 | ◆過去の記事へ… 2013~15・2018・2019・2020・2021・2022 | |||
| 【CADデータ拡張子】 | TOPへ戻る | |||
| 2019. 03.14 CADPACのデータ(拡張子) … ---【CADデータ拡張子】--- ・sldprt (SW-部品) ・slddrw(SW-図面) ・sldasm(SW-組図) ・fdc(CADPAC) ・fdd(CADPAC) ・fde(CADPAC) - ・ckd(CREATOR) ・DXF ・DWG (A-CAD-B-CAD・IV) ・ipt(Inventor) ・iam(Inventor) ・ics(iCAD SX) ・icd(iCAD SX) --- iCAD MX --- ・mx2(2D図面) ・mxo(オーバラップ図面) ・mxp(3D部品) ・mxa(3D組図) ・mxu(3D複合) ■CADスケール一覧 ■製図手法・優先順位 ■A-CAD標準化 → CADPACの設定 ■マウスジェスチャーコマンド ■文字置換 ■全角→半角変換 ■常用 コマンドボックス ■表示設定 → 半角&全角指定 ■【 Q 】コマンド ■寸法設定 ■注記・短文 ■図枠データ・属性連携 ■組図・風船 |
今年は、雨が少ない割には、富士山の帽子は半分以上と多いようです。気のせい? いやいや多いと思うな・・3.11から、8年だと言います。決して風化させてはならないと実感しています。・.・。 CADPAC V21は、? CADPACは、現在V20 。いつもこの頃アナウンスがあるのですが、今年はどうなのでしょうか? 便利機能 New Generation の広告がありました。検図機能の強化・配置基準など図面間の連携が売りのようです。 CADPACの最大の特徴は、CAD Ver に依存しないことがあげられます。ファイルの拡張子を合わせて利用すると、Verの機能に依存すること無くデータのやりとりが出来ることです。CAD データは、上位互換(上Verで読めるが、下位 Ver では、読めない) が原則です。最新V20 FDD が拡張子です。対応は、FDC・FDE となっています。 【CADPAC 拡張子一覧】 2D-CAD data By dcrea.co.jp FDA ~ CADPAC win 以前 FDB ~ CADPAC-FUSION2 以降 FDC ~ CADPAC-CREATOR 2D V6.5 FDD ~ CADPAC-CREATOR 2D V18以降 FDE ~ CADPAC-CREATOR 2D V18以降-1ファイル複図管理 cadpacview (ipad・Android対応) では、V18以降のFDC・FDE・FDDに対応しています。図面は、持ち運べる時代ですぞ。もう図面は、汚れないのです。小さな文字が読めないこともありません。サーバーから読み込みなんてことも。完全無料なので、サポートはありませんが・・夢のような時代です。メールからPCなしでも図面が読める。詳しい資料は、こちらから。使い方に慣れたら現場は、喜ぶのかな~それとも・・・ (^^;) 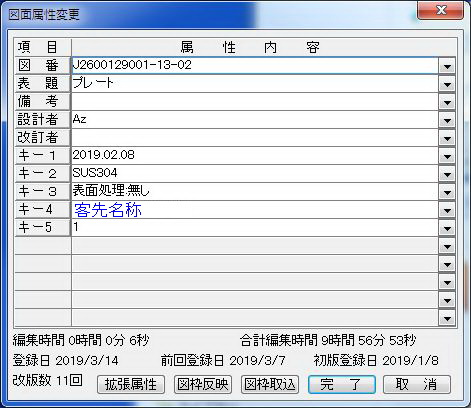 ファイル→図面属性 ファイル→図面属性この図面属性は図枠連動の機能があります。どこまで入れるか? 連動しますが、手間が増えてはいけません。手法は、図枠設定をしてから、図枠から読み込む方法か、その逆で属性を記入して図枠に反映させるか?。どちらかの手順となります。私の場合は、図枠流用派なので図枠から読み込むことにしています。何枚も開いて、図枠修正をしてから順次図枠から読み込むと抜けがないようになります。 CADPACでは、寸法をコピーして流用出来る。知ってたら、堪忍して・・ (^^;)…03/14 ちょっとメモ~ 部品ファイルは、何枚開いたら効率が良いでしょう? さて・・ 二画面構成でCADを利用している人には、A-CADのように二重起動して作業していたり強者がたくさんいます。CADPACは、重複起動できませんが、図面間のコピーは、優れています。水平・垂直-移動・複写は、欠かせません。図形だけ消して、寸法再利用なんて朝飯前。私の場合の開き方は、4の倍数が見やすいと思っています。あまり開いても・・マウスジェスチャーコマンドが利用出来ないからですよ・・ |
|||
| TOPへ戻る | ||||
| 2018. 10.15 3D時代のCADPAC … ※~過去のCADPACの記事 未整理です! ためたものを残しています。(^_^;) ■CADスケール一覧 ■製図手法・優先順位 ■A-CAD標準化 → CADPACの設定 ■マウスジェスチャーコマンド ■文字置換 ■全角→半角変換 ■常用 コマンドボックス ■表示設定 → 半角&全角指定 ■【 Q 】コマンド ■寸法設定 ■注記・短文 ■図枠データ・属性連携 ■組図・風船 |
今年は、台風の大バーゲン! 25号も・・異常な気象が続きます。地球の悲鳴かもしれません。被害が少ないことを祈ります。・・。 3Dの時代?CADPAC CADPACは、Solidworksアドインを用意しています。モデルから多面図を一気に取り込むことが出来ます。本当に瞬時に配置されます。見積図の作成にはとても便利な機能の一つです。 すでに3Dの時代ですが・・2D図面がなくなるわけではないのです。Solidworksで仕上げるより数倍早いのです。ただし・・連携するには再配置となります。(^^;)・・以前からデータの正確性についてお話ししていますが、先日頂いたデータをCADPACに取り込んだらなんとびっくり・・傾いています。稜線が二重になって取り込まれています。「ありえないことが・・!」一体どうしたらこうなるのでしょうか? 謎です。Solidworksで直すにも・・履歴が邪魔で苦戦です。 View の再配置で個別に取り込んで近道をしました。CADの怪しいデータを作る人、どんな人なのでしょう。私生活も怪しいのではと思うこの頃ですが・・ (^^;)  組図・風船 組図・風船一般的に、構成を追っかけてふっていくのが筋道ですよね。いかがわしきデータの風船は、使い回しのようで、飛んでます。 探すのには一苦労。ここで、注目! 文字置換【バルーン文字】 検索機能が利用出来ます。【完全一致】で、数字を追いかけられます。場所の詳細も・・分かると助かるのですが・・【拡大】は、機能していないようです。有る無しだけでも助かります。 怪しいデータの使い回しをしている用では、CAD本来の『設計支援になりません』 工数が増えるだけです。触るたびに治しているようです日が暮れますよね。 CADデータは、時間の資産でも有りますからね・ (^^;)…10/05 ちょっとメモ~ 自身満々に話す人いますが、長い間このような仕事をしていると尊敬しがたいように感じます。人間ですのでミスはつきものですし、忘れたり・・勘違いしたりします。チェックはしますが、完璧!と言う自信もありません。時間に追われての慌ただしいやりとりにあっという間に一日が過ぎていきます。これで良し! 待てよ!と確認します。それでも・・99.999%なのだと思っています。悲しいけど・・年齢を重ねても・・ |
|||
| ■過去の記事 2019 へリンク | TOPへ戻る | |||
| 2018. 08.27 CADPACデータ(図枠) … ■CADスケール一覧 ■製図手法・優先順位 ■A-CAD標準化 → CADPACの設定 ■マウスジェスチャーコマンド ■文字置換 ■全角→半角変換 ■常用 コマンドボックス ■表示設定 → 半角&全角指定 ■【 Q 】コマンド ■寸法設定 ■注記・短文 ■図枠データ・属性連携 ■組図・風船 |
暦の上では・・すでに秋! 何故か?台風多いような気がしています。コースも・・連続発生も・・ハワイでは、モンスターハリケーン! 被害がないといいのですが・・。 CADPAC のデータ(図枠) CADPACの図枠作成は、どのように作るか? グループ階層をどのようにするかが? 何処まで含めるか? 結構重要なのですが、あちこちのデータを見ると様々ですね。 1.図枠要素 一 枠データ・文字データ(尺度・日付データ・名称等) 2.仕上げ記号- (グループ無し) 3.荒さ換算表 - 【グループ】 4.品番欄 - (グループ無し) 5.注記 - (グループ無し) 6.更新履歴欄 - (グループ無し) 7.普通寸法許容差 - 【グループ】 【グループ】処理も何処までまとめるかがポイントです。CADPACでは、図枠データがレイヤーに含まれない点が、他のCADとは異なります。色合もセンスが問われます。以前にも話しましたが、【赤】は、図枠の外枠に利用してます。まず、ヒットする必要が無いからです。線幅は利用しないので、赤を太線(0.6)とすればいいわけですよ。名案だと思うのですが・・ (^^;) 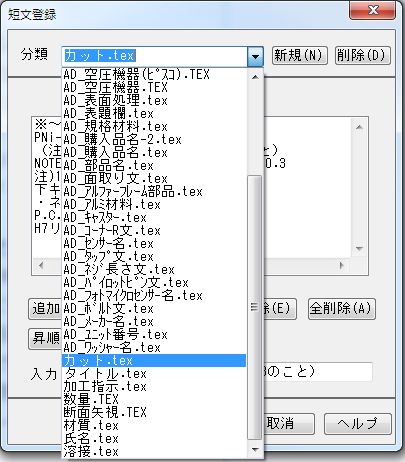 注記と短文(文字編集) 注記と短文(文字編集)ここで、注記はパターンで幾つも図枠に含めて消す手法と文字編集の短文の利用とに分かれます。CADPACの場合、複図レイアウトを利用して、他の図面からコピーするのもいいですね。(図枠データの再利用)レイヤーが保持されてコピーされるので図枠チェックすると図枠データとなっています。書くと消すでは、消す方が早いと思います。 勿論参照を利用して他の文字列を読み込みも便利です。結果は同じでも、より早い方法がいいですよね。図枠を見直すと効率も上がりますよ。 普段は気づかないけどね・ (^^;)…08/27 ちょっとメモ~ 【三角法】基本は、【Lの字】配置ですよ。位置がずれているデータには、まさかの落とし穴。 断面と平面で穴サイズが違う!ってあり!? 嘘で~す。(^^;) だまされますよね。CADで絶対にやってはいけない【文字データのみの修正】 規定の座グリ深サ・バカ穴寸法・タップ径の嘘データ・標準2d深サでない物・六角穴付ボルト深座グリ嘘データ・(径・深サ)。組図と方向が異なる部品図・・精度の悪いデータとの付き合いは、まだまだ続きます。悲しいけど・・ |
|||
| ■過去の記事 2018 へリンク | TOPへ戻る | |||
| 2018. 08.10 CADデータグループ … ■CADスケール一覧 ■製図手法・優先順位 ■A-CAD標準化 → CADPACの設定 ■マウスジェスチャーコマンド ■文字置換 ■全角→半角変換 ■常用 コマンドボックス ■表示設定 → 半角&全角指定 ■【 Q 】コマンド ■寸法設定 ■注記・短文 ■図枠データ・属性連携 ■組図・風船 |
あっという間に・・もうすぐ夏休み。早いですね~
ラジコン空物・・ハンドランチにはまっています。今年は、土日は忙しい日々が続いています。ハンドランチは、スポーツです。基礎体力も重要です。トレーニングも欠かせませんよ。体重も減って、膝も、もうすぐ回復しそうです。草刈りトレーニングも・・。 CADPAC のデータ(グループ) CADPACのグループは、階層を持つことが出来ます。 1.要素一括グループ (単要素の塊) 2.要素+グループ(JISパーツ) 3.グループ + グループ など・・ 様々な組み合わせが可能です。 【構成】-【グループ】-【グループ作成】(410+END) マウスコマンドに登録して利用しています。作成と解除を入れておくといいですね。当たり『マエダ』のクラッカー・・と言う方は、達人ですね。・・ (^^;)  レイヤーとグループ レイヤーとグループCADPACの場合、レイヤーが異なってもグループにさえしてあれば処理は快適です。レイヤー移動で整理出来ます。勿論個別(線種別)の整理でも問題はありません。作図手法によって異なります。レイヤー16ヶ でどんな組図でも仕上がります。 CADPACの製図手法は、多種多様です。 1.ダイレクトコマンドの場合 【X】【Y】【T】【@】【F】【R】【O】 【X】で水平線を引き【Y】で垂直線を引く。【T】トリミングしてコーナーを作成。【@】それぞれの線に平行線を引く。【F】フリー線分で線を足して、【R】連続線を書いて【変形-340】で変更・【O】で円を描く 【U】で、十時中心線を書く と言う手順です。 【V-平行寸法】【D-円寸法】を記入 そして・・グループ処理をして部品完成。 作業レイヤー【0】での作業です。組図で重なり具合・距離を見て・・レイヤー配分を決めています。。 16レイヤーでの作業は、操作軽減の為です。 尚、線幅は0.13mmのみ利用ですよ。太線(外形線)は、4+7+14の3色 他の色は、全て 0.13mm 【2-赤】は、図枠利用以外・特記事項に利用以外利用禁止です。・ (^^;)…08/10 ちょっとメモ~ CADの線幅は、どんなもんでしょう? 寸法に全角は、困ります。困った利用の仕方で時間を潰すのは、ため息が出ます。しかも? グループ処理のない組図と戦うのは・・勘弁してよ。CADが同じでも精度の悪いデータと向き合うのは、やっぱり疲れますし・・時間が勿体ないと思うのは私だけ? 次回の注文に期待して、頑張りますか? |
|||
| ■過去の記事 2018 へリンク | TOPへ戻る | |||
| 2018. 06.04 個性と設定 … ■CADスケール一覧 ■製図手法・優先順位 ■A-CAD標準化 → CADPACの設定 ■マウスジェスチャーコマンド ■文字置換 ■全角→半角変換 ■常用 コマンドボックス ■表示設定 → 半角&全角指定 ■【 Q 】コマンド ■寸法設定 ■注記・短文 ■図枠データ・属性連携 ■組図・風船 |
あっという間に・・6月。もうすぐ梅雨・・田植えも始まって・・ちょっとおっくうな時節ですね。紫陽花も咲き始めました。 鎌倉散歩でも行きたいですね。 CADPAC の設定 カスタマイズ機能を利用した、常用コマンドメニューを作成してます。基本設定の他にここは欠かせない。ほとんどの作業をこのメニューで出来ます。邪魔かもしれませんが、中央やや上・・8枚開いてタブにかぶらない位置にしています。 試して・・ガッテン!お勧めしています・・ (^^;)  寸法の設定 寸法の設定CADPACの寸法設定は、文字位置・線属性・データ格納と様々な設定が可能です。一度設定すると、自動です。この設定は外せない。私の場合レイヤー16ヶある右縦は、切替えて使いやすいのでそうしています。 4- 購入品・締結部品 8- DIN 寸法レイヤー 12- 文字・符号・仕上げ 16-図枠データ・その他 CADPACは、多くのCADの中でもレイヤーを見ながら操作出来る便利な機能があります。 グループ化されていても属性を頼りにレイヤー分解出来ます。 手書き図面では、文字・線に個性が出ます。トレペに深く鋭い細線は、(青焼き時代) 品格さえ感じた物です。CADを利用しても、配置や・寸法の間隔など・・みずらい物も少なくありません。 最後に、ズームアウトして一括移動すれば・・バランスがわかりやすくなります。注記の位置・など 図面は、ブスより美人がいいと思います。 機能はみたしていますけどみたいな・ (^^;)…06/04 ちょっとメモ~ あなたは、一日のメールを処理出来ていますか? いくら質疑を問い合わせても一向に戻ってこないメール。休みなのかな? 出張なのかな? 設計者は、気の短い人が多い?かも? でも・・作業に影響しますし・・時間のロスになったりと困った物です。メール無いと仕事になりません。さて、どうした物でしょう・・諦めず・・気長にまいりますか? |
|||
| ■過去の記事 2018 へリンク | TOPへ戻る | |||
| 2018. 05.10 2Dデータも色々 …2 ■CADスケール一覧 ■製図手法・優先順位 ■A-CAD標準化 → CADPACの設定 ■マウスジェスチャーコマンド ■文字置換 ■全角→半角変換 ■常用 コマンドボックス ■表示設定 → 半角&全角指定 ■【 Q 】コマンド ■寸法設定 ■注記・短文 ■図枠データ・属性連携 ■組図・風船 |
GW終わってしまいました。渋滞は、予想通り。何処も混んでいるニュース。近場で楽しむ傾向にあるようです・・いつもと変わらないが一番かも (^^;)。 CADPAC V20-組図 たいした仕事ではない。そう思ってもデータによっては、難解です。部品図の最終形状が組図に反映されていますと・・意味不明です。さて、どっちが正しいのか? 悩んでいる時間が勿体ないですよね。正面図と平面図で柱の位置がずれているなんて思いもよりませんから・・ (^^;) 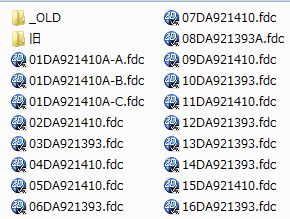 図番管理?。 図番管理?。あるお客様のファイル管理が目新しいので、いいかも! 以前にもお話しましたが、ファイル名には工夫しています。組図トップの先頭は【 _ 】アンダーバー 【 サブ-ASSY 】は、下位のフォルダへ・・作業中のファイルは、ショートカットで組図と同じ位置に・・などです。 ファイル名「●●××△△9999.FDC 」 ●● ~ 部品番号(サブ-ASSY毎) ×× ~ 部位 (英語 ) AA・AB・AC で部位が変わると BA・BBと進んでいきます。△△9999は、管理番号です。ここで面白いと思ったのが、組図の番号は、「△△999A××.FDC」となることです。 いいアイデアだと思います。【A】は、組図を表します。そしてトップの組図は【△△999F01.FDC】となります。【F】ファイナル改訂の履歴は、末尾にA~Zを付加します。やってみて分かるのですが、エクスプローラー上では、見やすい配置となります。いいと思ったことは、真似てみる! いいかも (^^;)…05/10 ちょっとメモ~ あなたは、利用していますか?【Q】と言うダイレクトコマンド【オブジェクトコマンドキー】です。コマンドを実行して、要素をヒットすると、コマンドが切り替わると言う機能です。【a】を実行しての場合は、サブメニューが現れます。使ってみて損のない機能ですよ。マウスコマンド・専用メニューを利用している人には、不要ですが・・ |
|||
| ■過去の記事 2018 へリンク | TOPへ戻る | |||
| 2017. 9.12 コマンドツールの見直し … ■CADスケール一覧 ■製図手法・優先順位 ■A-CAD標準化 → CADPACの設定 ■マウスジェスチャーコマンド ■文字置換 ■全角→半角変換 ■常用 コマンドボックス ■表示設定 → 半角&全角指定 ■【 Q 】コマンド ■寸法設定 ■注記・短文 ■図枠データ・属性連携 ■組図・風船 |
九月! もう半ばです… 虫の大合唱… ベランダに迷い込んだコオロギ? そこで泣くか? 殺虫剤! …それもかわいそう・.・ 追い出し作戦はないものかと・・キャンプいきたいですね~。 常用コマンド BOX 先月コマンドツールBOXを書きましたが、ちょっと見直して見ました。 10個 → 12個 追加パターンです。「交点間消去・文字高さ」の追加です。A-CAD 図面 は、文字高さがバラバラ… ここに追加してスピードアップです。・・(^^;) 【ほどよい加減は、良い加減!(イイカゲン)】 イイカゲン(デタラメでない!) に引っかけた職人の言葉です。この良い加減が… なかなか難しい訳です。 測定器を使わずに温度や寸法を見極める。道具がなければ作ってしまう。 創意工夫の極み! どの職業でもあるはずですよね。スピードは、永遠のテーマですからからね(^^;)…09/12 ちょっとメモ~ 美的感覚・・ 組図の風船や寸法の配置。 そこには、バランス感覚も重要です。設計者の趣味に「カメラ」が入っていればそこそこバランス感覚はマスターしていますね。 今は、スマホ時代です。SMSでは、真四角の写真が増えています。ここで、1/3 ルールと言う物があります。画面を9分割した交点に被写体を合わせると言う物です。景色なら水平線を下の1/3に合わせる要領で撮影します。風船の配置は、時計回りで、放射状に配置すると美しいですね。図面配置は、左を少し多めの余白。寸法補助線は、遠くに行くほど間隔を広く取る。など、ちょっと最後に見直すのもいいかもね。 |
|||
| ■過去の記事 2018 へリンク | TOPへ戻る | |||
| 2016.07.10 ■CADスケール一覧 ■製図手法・優先順位 ■A-CAD標準化 → CADPACの設定 ■マウスジェスチャーコマンド ■文字置換 ■全角→半角変換 ■常用 コマンドボックス ■表示設定 → 半角&全角指定 ■【 Q 】コマンド ■寸法設定 ■注記・短文 ■図枠データ・属性連携 ■組図・風船 |
7月10日…選挙の日。 天気も上々…忙しい休日になりそうなそんなスタートですね。今年は、暑い夏になりそうです。熱中症も増えます。 こまめに水分補給。のどが渇いてからでは、遅いようですよ。 さて、 今回のテーマは、CADフォルダー計画 についてです。作業するときのフォルダー構成を紹介します。 【CAD設定による分類と仕分け】 CADPAC 1.保管場所 → ドライブ →フォルダ →分類 2.仕分けと名称 →組図と部品図 3.先頭番号と名称。 4.末尾処理(図面サイズ) 5.その他共通のフォルダ (用途別) 以上の5項目としました。 ルールと習慣 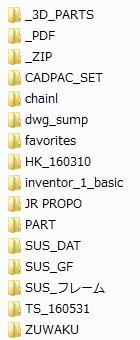 私の場合のCADデータは… 私の場合のCADデータは…ドライブ:D → ¥CAD_DAT2016 としています。まずは、年度別管理です。 左の画像は、その下を示しています。 客先記号をつけてスタートした日付で整理しています。CADPACの環境設定は、CADPAC_SETで管理。資料整理共通フォルダ _PDF・_ZIP・PART・ZUWAKU となります。3Dは、DW(Download File)中間ファイルのみを残しています。SUSは、アルミフレームの資料です。 各客先の共通 _3D _SEND _ZIP _OLD が共通作成のフォルダです。 年度管理で整理になれるといつ頃・どこの…と管理しやすいです。 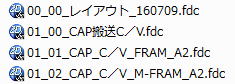 以前にも話したような気もしますが… 以前にも話したような気もしますが…装置TOPは、00_00 先頭二桁は、装置部位を示す。次の二桁は、風船番号になります指定が無い場合は、英語半角大文字で統一しています。もちろん漢字名称・全角カタカナも利用します。半角カタカナは禁止としています。JR PROPO は、趣味のフォルダーですね。 07/10 ちょっとメモ~ 同じCADを利用していても設定が異なると別の図面のようになります。CADPACでは、全角と半角を同じ全角で表示出来る機能があります。A-CAD用には、この機能を利用しています。印刷を考慮しての様々な工夫が多くの時間をロスします。客先に合わせた設定を作るのは、結構面倒です A-CAD LT とMechanical では、微妙に違いますよね。CADPACは、環境ファイルで管理出来ますので、切り替えを忘れると泣きます…! (^_^;) |
|||
| ■過去の記事 2018 へリンク | TOPへ戻る | |||
| 2016.06.05 ■CADスケール一覧 ■製図手法・優先順位 ■A-CAD標準化 → CADPACの設定 ■マウスジェスチャーコマンド ■文字置換 ■全角→半角変換 ■常用 コマンドボックス ■表示設定 → 半角&全角指定 ■【 Q 】コマンド ■寸法設定 ■注記・短文 ■図枠データ・属性連携 ■組図・風船 |
6月に雪?…?。奄美大島でも…115年ぶりの雪! 地球の悲鳴でしょうか? 最近の天気気になります。 すでに南では梅雨入りですよね。 さて、 今回のテーマは、CAD標準化計画-2 についてです。前回は、最小限として書きました。 【A-CAD向け最小規定条件→ 標準化] おさらい 1.「0」レイヤー仮作業用 2.DEFPOING は、枠要素(出力範囲)+点要素 (非印刷レイヤー) 3.線幅は、利用しない。 4.太線設定 3色(白・緑・橙色)その他はすべて細線 5.印刷しない色 (濃い青) 以上の5項目としました。 社内ルール CADPACの環境設定は、コピー出来ます。保管場所をローカルにコピーして読み込むと同じ環境に出来ますね。細かな設定が同じ環境に出来る工夫です。サーバーに規定した物を保管していつでも戻れる環境作りは、重要となると思っています。ところが…当然コマンド体型のオリジナルとは違ってしまいますよね。 特にマウスコマンドは好みが大きいと思います。 オリジナルの浮遊窓のコマンドも同様です。こちらを新たに校正し直して自分のオリジナルが完成します。個人的に結構気に入っている寸法補助線の →(開矢印)の設定は、なぜか昔から 長さ2.5 角度12度の設定で利用しています。出力の美しい図面となるような気がしているからです。 同じ設定を利用している人に出会うとなんか親しみを感じたりしますよね。 06/05 ちょっとメモ~ 一度設定するとなかなか変えることのない環境ですが… A-CADのお客様は統一性がほとんど無いので… 環境ファイルは、かなり増えてしまいました。 データ移行して環境を切り替えて利用も一つですが… インストールフォルダを丸ごとコピーして、cadpac.exe のショートカットで切り替える手法もおすすめです。V18では、セットアップ終了した時点で、丸ごとコピーしておいた物を保管しています。 トラブルがあったときのためです。丸ごと利用しているフォルダーにコピーすると復旧しますので…! (^_^; |
|||
| ■過去の記事 2018 へリンク | TOPへ戻る | |||
| 2016.05.20 CAD標準化-1… CADスケール利用設定は、 こちらから 色に関する基礎知識 エンジニアのための配色まとめ Amazonへリンク 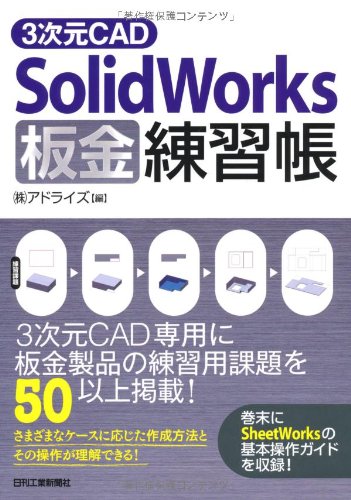
|
ご無沙汰してしまいました。結局GWは、休みをいただけない状況となってしまいました。見積が甘かったです…(^^;) さて、 今回のテーマは、CAD標準化計画についてです。標準化と言っても…何をどうして…今頃…と様々な疑問が沸きますよね。今回の仕事もA-CAD仕様でしたが、条件がなかったのでこちらから提案する方向となり最小限の規制としました。 【A-CAD向け最小規定条件→ 標準化] おさらい 1.「0」レイヤー仮作業用 2.DEFPOING は、枠要素(出力範囲)+点要素 (非印刷レイヤー) 3.線幅は、利用しない。 4.太線設定 3色(白・緑・橙色)その他はすべて細線 5.印刷しない色 (濃い青) 以上の5項目としました。 図枠の、準備 頂いた図枠からレイヤー配色を拾って図枠外に線要素・レイヤーに振り分けて準備します。 念のため重複線消去して… 各縮尺1/50・1/32・1/25・1/20・1/16・1/10・1/8・1/5・1/2で各サイズに変えて準備しました。 これをスタート図面として開始します。尺度の同じサイズに収まる物はコピーしてからファイル名を変更して利用すると日付など修正が少なくて便利です。 組図が途中の内にあれくれ…こっちが先… などと指示があり結局部品の共通化出来ないうちに製作図を書くのはしんどかったです。 それにしても…時間が足りない。 必死で取り組みましたが行程には収まりそうにないので…変更。途中の変更も入りましたので、当然収まらないのですが… 見積が甘かったと反省しています。 製缶ものは、時間がかかりますよね。 05/20 ちょっとメモ~ 機械オプションに鋼材データ・ボルトデータを呼び出したら欄外に配置整理して利用する方法はいかがでしょう。 コピーして再利用。「やってるよ!当たり前だの***カー! 」(古い?笑)プレート部品も組図の欄外に残しておきます。製作図3面図が出来たらグループ処理とレイヤーを見直して組図の部品と差替える。一寸手間ですが… ポカよけにもなりますね。変形した部品も色を変えるとわかりやすいですね! (^_^;) |
|||
| TOPへ戻る |
| ■過去の記事 2018 へリンク | TOPへ戻る | |||||||||||||||||||||||||||||||||||||||||||||||||||||||||||||||||||||
| 2016.02.16 CADの使い方 … CAD利用者試験 - acsp.jp |
あっと言う間に… 春一番のあとまたまた寒い日が続いています。ここに来て長期の仕事も後半に突入しました。CADの利用方法についてですがルールに基づいた書き方が重要です。ルールが先か? 書き方が先か? となりますが… 客先に納品するので… ルールが優先という結論となりのます・ データは一人歩きするので… 品格のないデータに長旅をされると受取った方の時間ロスは言うまでもありません。 しかし、書けているようで書けていない。良くあります。頂いてがっかりするのは図枠も同様です… 今回のテーマは、手順と書き方についてです。  基本は、外形線・中心線・破線 ここでドラフターで書いていた人は、中心線から対象複写して書く人が多いようです。最初からCADと言う人は、外形から…
と言う傾向にあるようです。 CADの特性にもよりますが、Bricscad では、直行モードで連続して書けるポリラインの利用でスムーズに外形がを作成することが出来ます。あと幾つ…
言う作業は大変かもしれません。寸法を測りながらとなるとコマンドの切替えも大変です。 基本は、外形線・中心線・破線 ここでドラフターで書いていた人は、中心線から対象複写して書く人が多いようです。最初からCADと言う人は、外形から…
と言う傾向にあるようです。 CADの特性にもよりますが、Bricscad では、直行モードで連続して書けるポリラインの利用でスムーズに外形がを作成することが出来ます。あと幾つ…
言う作業は大変かもしれません。寸法を測りながらとなるとコマンドの切替えも大変です。CAD作業では、多くの時間マウスが移動する空想時間が多くなります。私の場合は、マウスゼスチャーコマンドを利用します。移動距離と方向によって16コマンドが実行出来る手法です。ラインの切替えは、数字+N 【Enter】で、8種類・数字+C 【Enter】でカラー16(規定値)の切替えが可能です 外形の手順は下記に整理しました。 【製図の手法… 優先順位】 1.対象図形は、複写対象で書く・平行線で書く 2.四角図形は、BOXからスタート。 3.配置は、十字コマンド(中心線)でマーク。 4.移動・コピーの配置は、カーソルモード利用。 5.図形のコピー前に、グループ化 6.独自のマークは連続線で書く。 7.寸法は、オフセット寸法を優先 8.寸法を含む変形モードで、図形を変更する。 9.グループのまま、編集・変更する 10.レイヤー・線種・色を見直す。 CADPACでは、位置ズレ・重複線の起こる可能性は限りなくZeroに近いのです。年内に終わりそうにない案件は、まだまだ続きそうです…。 02/16 ちょっとメモ~ Solidworksで使いたい… 図形のコピーと共用方法。 スケッチ図形は完全拘束が原則ですよね。他のモデルから・DXFを読み込んで書く作業を軽減できます。どんどん使いたい機能ですね。しまった?! 消す前に… 回転・コピーをお試し下さい(^_^;) |
|||||||||||||||||||||||||||||||||||||||||||||||||||||||||||||||||||||
| ■過去の記事 2018 へリンク | TOPへ戻る | |||||||||||||||||||||||||||||||||||||||||||||||||||||||||||||||||||||
| 2015.05.05 JIS B0001 表 1−A 列サイズ(第 1 優先) 単位 mm 呼び方 寸法 a×b A0 841× 1189 A1 594× 841 A2 420× 594 A3 297× 420 A4 210× 297 表 6−推奨する尺度種別 B 0001:2010 推奨する尺度 → 現尺1:1 倍尺 50:1 20:1 10:1 5:1 2:1 縮尺 1:2 → 1:5 → 1:10 1:20 → 1:50 1:100 1:200 1:500 1:1000 1:2000 1:5000 1:10000 |
CAD SCALE 一覧
左は、JIS規格です。参照して下さい。 |
|||||||||||||||||||||||||||||||||||||||||||||||||||||||||||||||||||||
| ■過去の記事 2018 へリンク | TOPへ戻る | |||||||||||||||||||||||||||||||||||||||||||||||||||||||||||||||||||||




