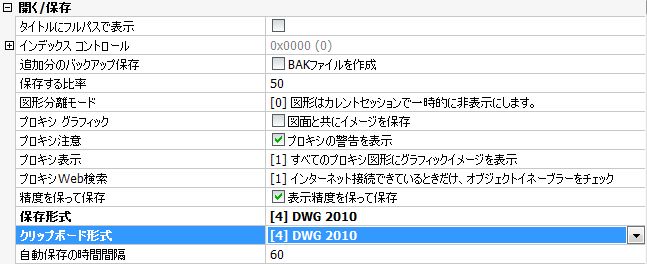// ICAD の使い方 //
● … ゼロから始める CADPAC Menu …
■ ICAD インストールは、簡単です。早速始めましょう…ライセンスは、USB ドングルと呼ばれています。インストール前に、Sentinel Driver, V7.5.9 ドライバーをインストール 2017
2017
現在 CADPACでも利用しているので今回は、パスしております。V7L1(2011) PDF資料- 最新 V7L8 (2020)
 インストールされると、ディスクトップにショートカットアイコンが出来ています。
インストールされると、ディスクトップにショートカットアイコンが出来ています。
こちらを、実行して起動します。
起動は、ダブルクリック起動・アイコンクリック+右クリック→開く
メニューから〜
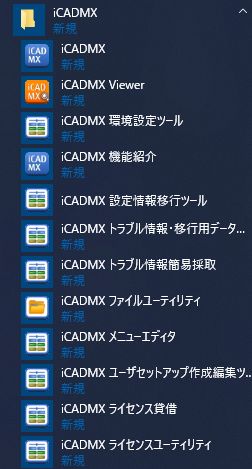 Window スタートメニュー
Window スタートメニュー
すべてのプログラム
『iCADMX』 → iCADMX からスタート
さらに、右矢印で最近使ったもの が表示されます。 現在、書籍など指導書はありません。
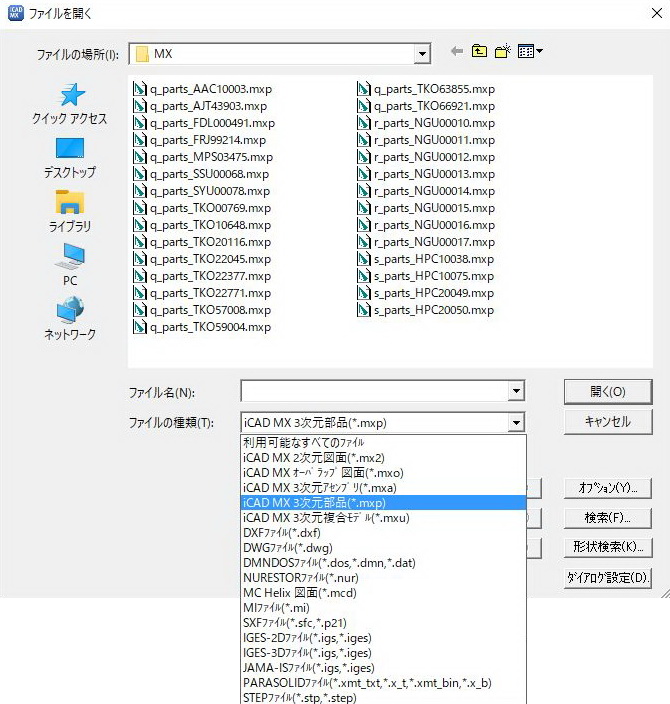
Webでは、SXの使い方
2015 が丁寧に解説しております。広告無し
操作性(Youtube) 音無しです は、かなり違うようです…(^^;)。全て講習を受けて学習するシステムのようです。
ここで、ICADですが『MX』と『SX』が存在します。その違いは、似て比なるものです。データの互換性もないようです。ICAD/SX(WIKI) によると、現在は、デジタルプロセス(株)に移管されている。こちらは、『NX』で有名な会社です。『MX』〜MICRO CADAM データ互換重視に設計されたCADと、『SX』は、富士通独自のCADとあります。データ再利用を重視すると『MX』となるようです。
ダイレクト起動〜Windows スタートメニュー 『プログラムとファイルの 検索』『 I 』と入力 『I…で始まるプログラムとファイルが一覧されます』この方法は、客先のマシーンで環境が異なる場合に有効です。自分のマシンでは、分かっていますので参考にして下さい。
検索』『 I 』と入力 『I…で始まるプログラムとファイルが一覧されます』この方法は、客先のマシーンで環境が異なる場合に有効です。自分のマシンでは、分かっていますので参考にして下さい。
※〜マウス操作環境は、標準では Solidworks と拡大・縮小が逆です。
V7L1 通常は、ホイール手前で画面縮小されます。
V7L8 は、方向が同一となっています。
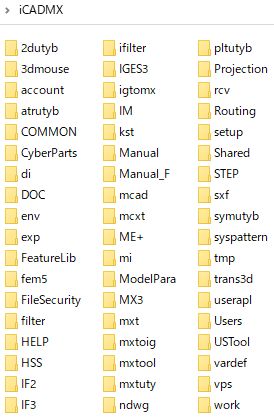 インストールすると左のようなフォルダツリーが作成されています。【環境設定ツール】で確認!設定の保存はありません。さて・・【インストーラ】・管理-削除・修復・変更
とありますがこちらにも『保存』はありません。マウスでの拡縮反転を修正を探します。
インストールすると左のようなフォルダツリーが作成されています。【環境設定ツール】で確認!設定の保存はありません。さて・・【インストーラ】・管理-削除・修復・変更
とありますがこちらにも『保存』はありません。マウスでの拡縮反転を修正を探します。
初期状態での、設定を覚えておく必要はあります。削除しないと再インストール『新規』 となるようです。
※〜C:\MxInst (隠しフォルダ) が作成されています。ここで、ツールがあります。『***.bat』は、各設定のようです。log ファイルでインストール情報が書かれています。Time stamp で確認出来ました。
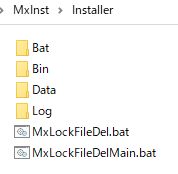
※ 〜 重複インストールは出来ません。
このフォルダが残っていると、インストール出来ません。削除してから、再起動後再インストールが必要です。
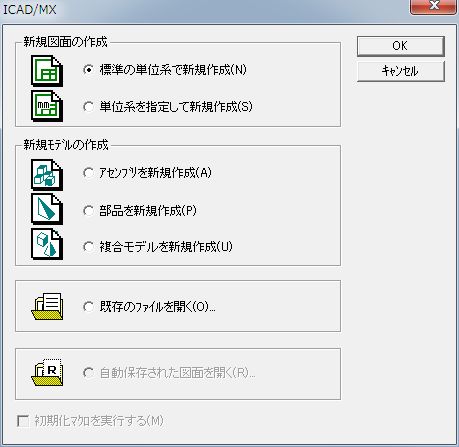 図面から入るか、モデルから入るか、既存のファイルから入るか? となります。
図面から入るか、モデルから入るか、既存のファイルから入るか? となります。
(初期設定) です。
M-CADのデータを利用してのモデリングには、定評があると聞きます。
ここで、各拡張子について
.mx2・mxo・.mxa・.mxp・.mxu(詳細は、NEXT)
日本製のCADの特徴は、縮尺と図枠の管理が自由に変更出来ます。範囲は、気にする事はありません。また、図枠は、別レイヤーとなっているため縮尺に自動で配置されます。 その時の原点は、画面面中央(極座標原点)となります。
ライセンスは、ドングル + 『オプションキー』『 更新キー』と三段階にでロックされています。プリンターポートからUSBドングルとなっております。
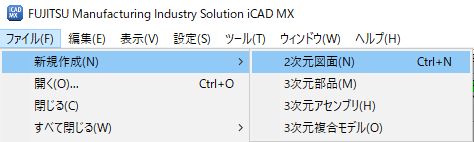 日本製CADは、
日本製CADは、
文法のように、何をどのように、どうする。と言うコマンド体制が普通のように思います。アイコンに割り当てられた意味を理解して手順を探ります。ファイル新規作成は、4種類 。図面から入り、3D化するのか?それとも単独2D作図なのか? 疑問ですね。とりあえず3D部品は、モデリングです。あれれ? 納得!
パーツ(モデル)作成と同時に、図面(シート)も起動しています。そうですか? これは、いいかもしれません。(ここまで一切マニュアルを読んでいません)
トレーニングテキスト(PDF)で、読んでから始められます。 ここでは、速攻で覚える…を意識して進めます。
下記動画は、インストール時に流れる Release PR(V7L1) です。
※ 〜 音は、ありません。
これで、他のCAD と同様の回転にするには、
【中押し】に変更しましたので、次に進みます。
V7L8 PR 機能紹介をまとめました。
『※ 〜 ここまで書きました。↑↑↑↑↑↑↑↑↑↑↑↑
Bricscadの使い方、Blog始めました
スポンサードリンク:
■ ICAD インストールは、簡単です。早速始めましょう…ライセンスは、USB ドングルと呼ばれています。インストール前に、Sentinel Driver, V7.5.9 ドライバーをインストール
現在 CADPACでも利用しているので今回は、パスしております。V7L1(2011) PDF資料- 最新 V7L8 (2020)
■. ICAD MX V7L8 起動・終了
デスクトップから〜 インストールされると、ディスクトップにショートカットアイコンが出来ています。
インストールされると、ディスクトップにショートカットアイコンが出来ています。こちらを、実行して起動します。
起動は、ダブルクリック起動・アイコンクリック+右クリック→開く
メニューから〜
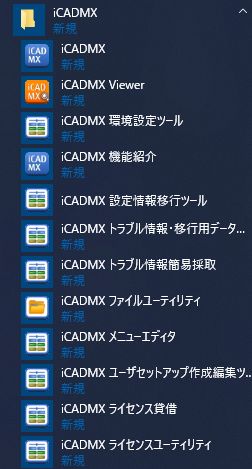 Window スタートメニュー
Window スタートメニューすべてのプログラム
『iCADMX』 → iCADMX からスタート
さらに、右矢印で最近使ったもの が表示されます。 現在、書籍など指導書はありません。
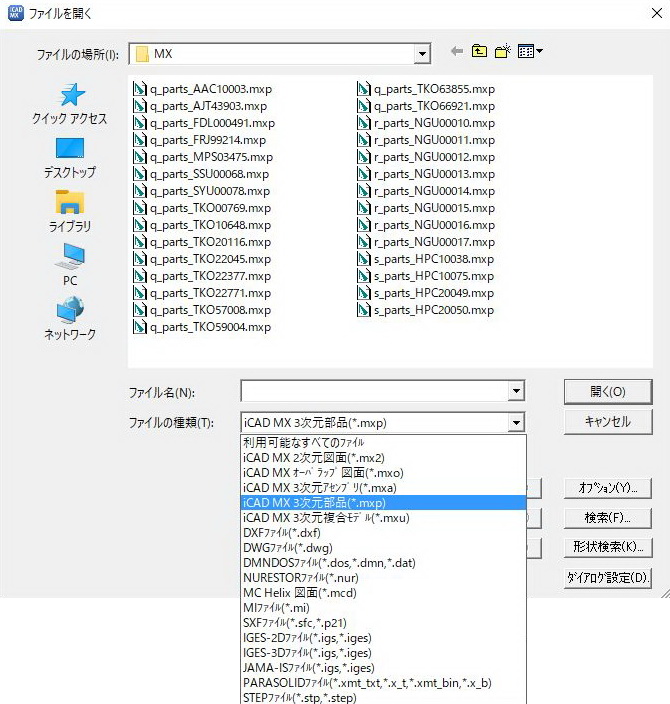
Webでは、SXの使い方
2015 が丁寧に解説しております。広告無し
操作性(Youtube) 音無しです は、かなり違うようです…(^^;)。全て講習を受けて学習するシステムのようです。
ここで、ICADですが『MX』と『SX』が存在します。その違いは、似て比なるものです。データの互換性もないようです。ICAD/SX(WIKI) によると、現在は、デジタルプロセス(株)に移管されている。こちらは、『NX』で有名な会社です。『MX』〜MICRO CADAM データ互換重視に設計されたCADと、『SX』は、富士通独自のCADとあります。データ再利用を重視すると『MX』となるようです。
ダイレクト起動〜Windows スタートメニュー 『プログラムとファイルの
 検索』『 I 』と入力 『I…で始まるプログラムとファイルが一覧されます』この方法は、客先のマシーンで環境が異なる場合に有効です。自分のマシンでは、分かっていますので参考にして下さい。
検索』『 I 』と入力 『I…で始まるプログラムとファイルが一覧されます』この方法は、客先のマシーンで環境が異なる場合に有効です。自分のマシンでは、分かっていますので参考にして下さい。※〜マウス操作環境は、標準では Solidworks と拡大・縮小が逆です。
V7L1 通常は、ホイール手前で画面縮小されます。
V7L8 は、方向が同一となっています。
ICAD をインストールすると…
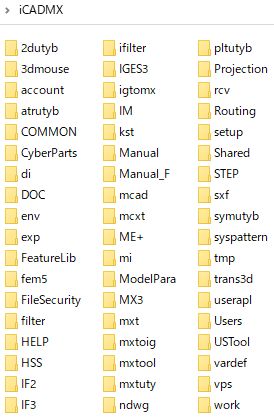 インストールすると左のようなフォルダツリーが作成されています。【環境設定ツール】で確認!設定の保存はありません。さて・・【インストーラ】・管理-削除・修復・変更
とありますがこちらにも『保存』はありません。マウスでの拡縮反転を修正を探します。
インストールすると左のようなフォルダツリーが作成されています。【環境設定ツール】で確認!設定の保存はありません。さて・・【インストーラ】・管理-削除・修復・変更
とありますがこちらにも『保存』はありません。マウスでの拡縮反転を修正を探します。初期状態での、設定を覚えておく必要はあります。削除しないと再インストール『新規』 となるようです。
※〜C:\MxInst (隠しフォルダ) が作成されています。ここで、ツールがあります。『***.bat』は、各設定のようです。log ファイルでインストール情報が書かれています。Time stamp で確認出来ました。
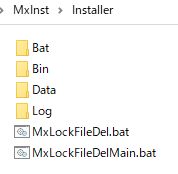
※ 〜 重複インストールは出来ません。
このフォルダが残っていると、インストール出来ません。削除してから、再起動後再インストールが必要です。
1.起動画面
起動すると、選択画面が現れます。 どうしたいのですか?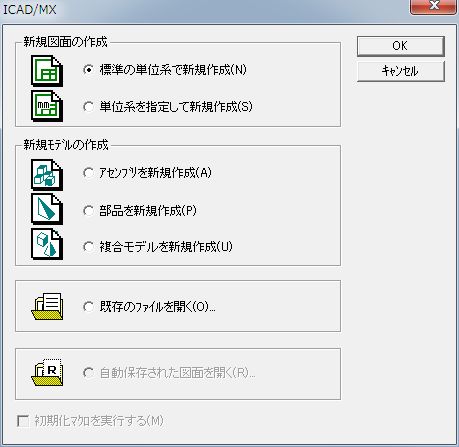 図面から入るか、モデルから入るか、既存のファイルから入るか? となります。
図面から入るか、モデルから入るか、既存のファイルから入るか? となります。(初期設定) です。
M-CADのデータを利用してのモデリングには、定評があると聞きます。
ここで、各拡張子について
.mx2・mxo・.mxa・.mxp・.mxu(詳細は、NEXT)
日本製のCADの特徴は、縮尺と図枠の管理が自由に変更出来ます。範囲は、気にする事はありません。また、図枠は、別レイヤーとなっているため縮尺に自動で配置されます。 その時の原点は、画面面中央(極座標原点)となります。
ライセンスは、ドングル + 『オプションキー』『 更新キー』と三段階にでロックされています。プリンターポートからUSBドングルとなっております。
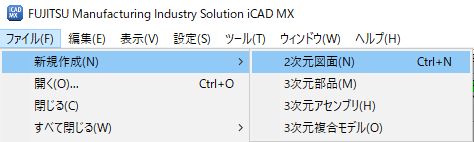 日本製CADは、
日本製CADは、文法のように、何をどのように、どうする。と言うコマンド体制が普通のように思います。アイコンに割り当てられた意味を理解して手順を探ります。ファイル新規作成は、4種類 。図面から入り、3D化するのか?それとも単独2D作図なのか? 疑問ですね。とりあえず3D部品は、モデリングです。あれれ? 納得!
パーツ(モデル)作成と同時に、図面(シート)も起動しています。そうですか? これは、いいかもしれません。(ここまで一切マニュアルを読んでいません)
トレーニングテキスト(PDF)で、読んでから始められます。 ここでは、速攻で覚える…を意識して進めます。
下記動画は、インストール時に流れる Release PR(V7L1) です。
※ 〜 音は、ありません。
これで、他のCAD と同様の回転にするには、
【中押し】に変更しましたので、次に進みます。
V7L8 PR 機能紹介をまとめました。
『※ 〜 ここまで書きました。↑↑↑↑↑↑↑↑↑↑↑↑
CADの前に… マウス・画面操作おさらい 画面移動上下:Ctrl+ 中回転 画面移動左右:Shift+ 中回転 自由移動:左右押し+ドラック 拡大/縮小:右押し・上下ドラック 拡大/縮小:中回転 部分拡大:ctrl +範囲 要素全画面:Ctrl +左押し モデル回転:Ctrl+Shift+左押し ・こちらは、中ボタンに変更しております。 各画面の上部 左下にもアイコンで全体・再描画・移動・拡大・縮小・ が配置されています。 3D と共通と3D特有の表示設定に注目して下さい。 【DC】Direct Command (以下ダイレクトコマンドの略) そして、コマンド終了は、 Esc で抜ける。 上書き保存は、【 Ctrl + S 】なぜか 【OK】では無く【置換】なのです。 全て保存 → 全て閉じる→ 全て保存 MXは、終了すること無く維持します。 |
|
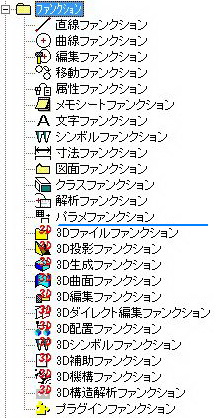 |
■Function Menu 2D-13 ・直線・曲線・編集・移動・属性・メモ・百戸・シンボル・寸法・図面・クラス・解析・パラメ 3D-13 ・ファイル・投影・生成・曲面・編集・配置・シンボル・補助・機構・構造解析・プラグイン ■画面切替 コマンド (以下ダイ |
| ■似ているようで・・ | SX が、1ファイルで簡潔! それに対して・・MXは、拡張子が個別に存在します。 操作、体型も異なります。 拡張子は、こちらから・・ |
| ■別な生き物・・- | これは、異次元の世界! 何故? 疑問が生まれます。サーフェースの機能もあります。どこでこんなことになってしまったのか? SX では、3D-CADといえない部分を補ったのか? 謎は、深まるばかりです・・- |
Bricscadの使い方、Blog始めました
スポンサードリンク:
■ iCAD MX 最新情報 ■
 V7L8 (Nov.2019) 21.2版
V7L8 (Nov.2019) 21.2版 コツコツ・・と始めます。
SX とは、別物です。 Micro CADAM データ変換に特化した、CAD。操作は簡単。機能も充実。どんどん試します。
重複インストールは出来ません! ご注意下さい。
※〜初心者にも分かる【 ゼロから始める Bricscad 】執筆中です…
information店舗情報
*
| はじめに… | |
| 最初の一歩 | |
| この価格で、3D-Assy | |
| 3D-Assy機能 | |
| 操作カスタマイズ | |
| JIS寸法設定 | |
| 第二段階 | |
| スタート図面 | |
| 空間とレイアウト | |
| 印刷の設定と確認 | |
| カスタマイズ | |
| 関連広告 | |
 |
|
| CADPAC 裏技集 | |
CAD_Web
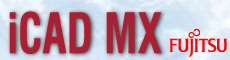
■ i-CAD MX Link
→
→
→
→
→

-- iCAD MX - MENU --
: ビュワー付属
■プログラム-2
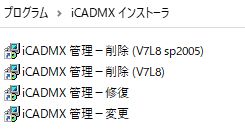 管理メニュー
管理メニュー■プログラム-3

Excelアドイン登録
利用するには、必要なようです
■プログラム-4
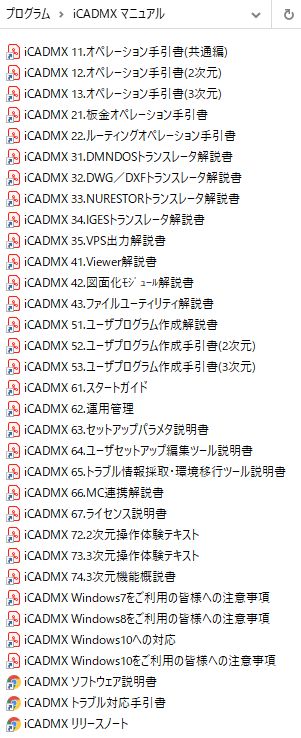 マニュアル各種
マニュアル各種ここを頼りに、進めます。ヘルプは、全く使えません。エラーコードの処理で、通常のヘルプとは、別物です。
デスクトップにショートカットを追加しての起動となります。
■コマンド体型 - FC
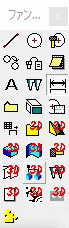
ファイルメニューは、他のCADとは、別物でコマンド表記メニューはありません。
左図は、寸法選択
1.ファンクション
(FC)
2.コマンド
(COM)
と・・選択します。
赤字『3D』 以外は、2D
のようです。
・
■コマンドメニュー
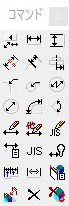 基本的に、FC
基本的に、FC【直線】を選ぶと、追従して・コマンドが変化します。いわゆるサブメニューに相当します。
左図は、寸法の詳細メニューの詳細となります。
■まず・・マウス設定
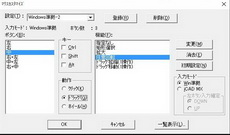
■中押し→ 任意回転
追加- SWと、同じ
■ショートカットキー
【メニューEditor】起動
現在の設定把握
単一【1文字】割り当ては出来ないようです。
『アクセレータ』→
現在割り当てのキー配置が確認出来ます。テキスト出力に対応しています。
■:\iCADMX\tmp\MenuEdit
ShortCutLog.txt
日付を付加して保存
■ファンクション一覧
| F01 | Help Open |
| F02 | 全体表示 |
| F03 | 拡大表示 |
| F04 | 拡縮 |
| F05 | 移動 |
| F06 | 再表示 |
| Ctrl+F06 | 次のウィンドウ (次窓) |
| Ctrl+Shift+F6 | 前のウィンドウ (前窓) |
| F07 | * |
| F08 | 次要素 |
| F09 | NEXT (Ctrl+T) |
| F10 | ファイルメニュー |
| Ctrl+F11 | 全画面表示 |
| F11 | 階層上方向 |
| F12 | 階層下方向 |
-- ダイレクトコマンド --
A-CAD相当コマンド
『B』→グループ創成
BLOCK - ブロック定義
NGRPCRT
右三角で履歴が出ます。16個
個数は、現時点のカウントです。
ダイレクトコマンドは不向きのようです・・
『C』 →円作図
CIRCLE-円
NCIRCLE
『CO』→平行複写
COPY - 複写
NMOVECOPY
------------------Sample
コマンド先頭 【A***】
と言う形式です。
『移動』→『面移動』
ADMMOVE
→『モデル移動』
AMVMDL3
→『簡易移動』
AMVMDLEZ
→『Future 移動』
AFEATCPY
移動を例に調べて見ました。
ADM+MOVE
AMV+MDL3
AMV+MDLEZ
AFF+ATCPY
関連があるようで・・不明です。他にも調べたら何か分るかもしれませんね。
■コマンドアイコンの拡大表示が出来ないのかな?
ハイレゾでは、小さくて見づらいですね。
toolbae_icon_size (1初期値)
(2) にすると大きく出来ますが・・ 美しくないですよ(^_^;)
※ 〜 ここまで
四則計算出来ます。
/ 割る
* 掛ける
+ 足す
- 引く

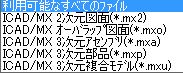
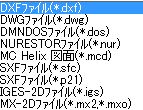 標準の 吐き出し形式、(2D)
標準の 吐き出し形式、(2D)  アイコンが小さい・・と探したら・・
アイコンが小さい・・と探したら・・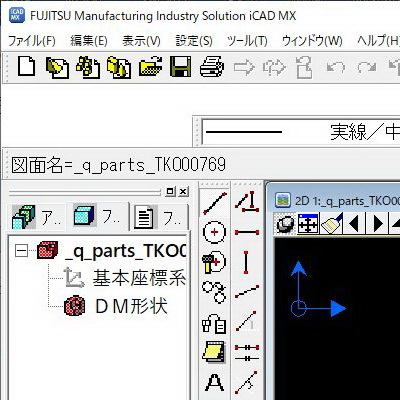 変更後、
変更後、
 "C:/Program Files/Bricsys/CADPAC V15 ja_JP/Help/ja_JP/" 『
"C:/Program Files/Bricsys/CADPAC V15 ja_JP/Help/ja_JP/" 『