
// 今月の特集 //
| ●CADPAC…CREATOR 始めました! | ||
| CADPAC標準化計画推進中 | 標準設定をして、CADPACでお仕事! ・協力ネットワーク | |
STEP-2に戻る!はこちら STEP-4へ戻るは、こちらから
画面操作・構成・テンプレート・Modeling初級・作業面定義・寸法設定・要素修正/移動・と進んできました。 実線編-STEP-13 Assembly・配置・編集
Modeling・SKETCH・編集などを飛ばして進めて来ました。配置・が出来て自由に組み方が出来たら・・各パートの編集に入ります。・・と言うわけで実際の作業での編集・モデファイ編へと進みましょう。Assembly 総集編-#17
■STEP-15 …Assembly 内編集
要素選択 (左クリック → ドラック) について・・空間から入り、9時から6時 又は、9時から12時- 枠表示実線=要素
空間から入り、3時から6時 又は、3時から12時- 枠表示破線=ソリッド
選択要素が変わります。枠線が変化します。
移動・複写で要素をヒットしてからの、コマンド移動に有効です。
■コマンドから入らず、ソリッドを選択 → 右クリック

ショートカットを利用しないでのコマンド移動は、こちらが便利です。
・ダイナミック移動を始め・・
【Ctrl + T】
・要素移動・複写
【Ctrl + M】
・切取り
【Alt + X 】
・切取り
【Ctrl +C 】
・コピー
【Ctrl +A】
・属性変更
要素をヒットして何したい?!
の順序となります。
こちらの方がスムーズに作業出来ます。
試してガッテン!
作図 や 編集 の 基本
作図や編集の基本・【 Alt + Z 】作業面の選択。数値
又は、面をヒットして、【Alt + Z】
KeyCreator は、あまり回転しないで、操作できるようになれば・・作業が早くなります。背面にある要素を拡大して(マウスジェスチャー) 右クリック。
と言う手順 → 各要素により異なりますが・・面取り・丸めは他のCADとは、別物です。
要素をヒットして・・Space を押すと 要素が順次切り替わります。 この時、要素上のマウスを移動しながらがコツです。背面の面の選択出来ます。こちらも是非試して下さい。 要素選択クリアは、ボタンを押さずに ESC を二回押しても解除出来ますよ。
組図上、等角投影 【 Alt + 7 】となります・・部品の位置情報を確認し・・【 Alt + 8 】で反転します。拡大して好みの位置に・・default では、1~~8 と割り当てられています。好みのビューに定義して作業効率を上げてみましょう。【 Alt + S 】数値 でも同じです。定義 1~8 は変更出来ない仕様です。
登録は、任意の位置・拡縮調整後・・【 Alt + S】【セーブ】新たな数値 9~ となります。 意外に簡単です。ここを編集中等、名称は自由です。リスト編集もマスターして・・作っては、消しながら・・これは、便利ですよ。
※~ 作業面も同時に、作成・追加される点に注意!
■Data の使い回し・・
組図に配置されたパートを他の Data にコピーして使いまわし・・
外部ファイル(1部品) は、インポートするとなります。外部ファイル(複数の内部パート) から、単品(ソリッド毎) 他で利用する場合は、カットアンドペーストを利用します。コピー元で、CUT or COPY。どこを基準に?。移植側で貼付け。どこへ? と聞いてきます。仮置きでも・・ OK です。注意 ~ CUT 又は コピーは、貼付け Dataを保持しています。コピー元に戻っても・・貼付け出来ます。
【 Ctrl + M 】で移動。又は、【 Alt → R → MM】組立と言う項目があります。
書き出した、仮置きした部品をこの機能を利用して組み立てます。・・レベルを必要に応じて変更追加して・・操ります。

【表示】 → 【2画面】→ 【TAB切替】
2画面は、ウィンド → 左右並べての表示
【 Alt → W → T 】これで、切取り側。貼付け側の準備出来ました。この手順で、Data の使い回しが出来ます。
Solidworks の拘束追加に当たります。置いてあるだけで、悪さをしないのが売りです。か・・。(^_^;)
【 Alt + F → LL 】は、全て保存。
【 Alt + F → L 】は、全て閉じる。
となります。 マウス操作よりは、快適?ですかかね。
汎用移動 【 Ctrl + M 】では、ダイナハンドルがありません。 【 Ctrl + T 】ダイナミック移動で、要素を選択 → OK 【スキップ】でダイナハンドル!
ハンドルの位置を変えたいですよね!
右クリック【Back】要素が紫になったら・・任意の位置を指定出来ます。
これで合わせ作業が楽になります。 KeyCreator のコマンドは、キャンセルしないと継続されたままですので・・ 何度でも でバック 右クリックで、繰り返しの作業が出来ます。 この手法では、傾斜合致などぴったりと合わせるには慣れが必要です。 この場合は、ベクトル合わせに 【組立】をお薦めします。
Assembly (パート内) は、レベルツリーを操り・・構成を考えながら作業します。他の CKD を開きながら・・
レベル要素移動・近道? 「ALT → V → L → M 」
アイコンの追加にも挑戦しましょう・・
・・(^_^;)
■内部パート → COPY
内部パートをAssembly で外部とすると・・ツリーから消えるので・・対処方法は未定ですが・・内部パートをCopy して、履歴無しでの使い回しを勧めます。 位置は、適当に配置し、変形処理後合体させます。【 Ctrl + T 】にて、基準位置を変更して合わせます。慣れると・・適当な距離を置きながら・・余分に配置・・後から削除します。板物の構成(溶接構造)めには便利です。ファイル間の使い回しは、コピペでしたね。・・(^_^;)

■内部 Parts → 組立の特訓・・
【Ctrl + Q 】クイック寸法 を利用して寸法を表示させています。内部パートを自由にコピーして配置 (Sample-DW) 実際のLEGO はブロック間に0.1(片側) スキマがありますが・・ここでは、無しとしております。ネットで拾ったデータを修正した物です。寸法は正しくありません。外部パートに吐き出すと・・(リファレンス変換) 内部 Assembly ツリーを再構築しないといけません。むむ・・これは不思議ですね~ 自働で置き換えては欲しいですね。 活性化レベルでの編集ではありません。外部パートの編集ですか? 編集切替が必要となります・・と言うことのようです。位置の関係は、依存原点が基本。 KeyCreator の Assembly では、拘束条件ではなく位置情報を維持して置いてある状態ですね。 Solidworks で何も拘束していないただ置いてある。合致を全て行い、条件を削除した状態のようなイメージでしょうか?
【ファイル書出し】 → 【KeyCreator(C) パート指定 して書出す場合も同じです。親に対して子の関係となり・・順次の整列は出来ないようです。
■シリンダーの場合~
TOP-ASM
│ └┐○○CYL
│ ├ BODY
│ ├ROD ROD-2 (表示での切替)
│ ├CYL-SENSOR
│ └スピコン
├ BASEBASE-P
├ BKT
ツリーウィンドの下へと追加されます。KeyCreator 内部 Parts 吐き出しにはレベルツリーでの、管理となりますでしょうか? むむ? ツリーを作成しながら・・ツリー名称上で階層を構成・レベルにモデルを移動。吐き出した外部モデルは活性化しても編集出来ません。ツリーウィンドに移動して・・編集の作業です。要素をヒットして・・右クリック → 【編集】が速いですよ。実用での Assembly 再編集は、手順が必要かもしれません。
ツリーウィンドに移動して、部品をダブルクリックしても編集は出来ませんので名称での管理も重要です。【Alt】-W-T・【ウインド(W)】→ 左右に並べてでタブを切替えながらの作業が効率が良さそうです。(一度でも編集をかけている場合に限る)

画像クリック→別窓
------------------------------------------------------ STEP-13 に戻る
・STEP 16・進む->>
スポンサードリンク:------------------------------ STEP-11に戻る
| 初期設定 | カスタマイズ | アイデアメモ | 便利な使い方 |
CADPAC 最新情報は、こちらから
スポンサードリンク: 起動の素早さがお気に入りです。 → b-cad.shop
■ CADPAC Memo ■
 お陰様で… この春登場!…
お陰様で… この春登場!…なんと…39周年が過ぎました。…1984年 1月 6日Release このタイミングで大きな進化・JTファイル対応・輪郭線.CHAINフィルター・CADENAS 3Dfind ITの導入・材質改善・寸法/MDBMDB強化・スケッチ改良・レイアウト改良・外部変換更新・ユーザーインターフェースに至る大幅な改善が期待できます。
CADPAC-CREATOR EX ¥1,558,000(税別)+98,000(保守税別)。
さらなる進化を体験してみたいですね… サクサク動く・自由な配置・編集が容易なCADですので、めんどくさい点もありますが、ここまで出来たら…
次は、製図機能 2D 連携の機能も追加して欲しいと思います。
*
information店舗情報
*
| ■CAD_Web (Blog) CADPACで、お仕事! |
|
| STEP-1 へ戻る | |
| STEP-11へ戻る | |
| 関連広告 | |
 |
|
CAD_Web
*
CAD設計に便利なリンク集
■ 用途別整理メーカーリンク集
■ 片口スパナ資料 DW-DWG
■
■
| スポンサードリンク:--- |
■寸法拘束 -Ctrl + Q
寸法を取得しての、Modify。この時、レベルを変更して・・となります。
【Alt → V → L → C 】
レベル新規追加。
邪魔な要素・後から使えそうな要素等を格納すると・・一度に消すことが出来ます。 レベルを自由に管理出来る様にしたいですね。工夫次第で便利に利用出来ます。
ちょっとヒント
寸法拘束 - Modify
新規プリミティブ配置の時、キー入力とします。リターンを3回で原点となります。
立方体の場合の、寸法連動を利用しての変形は・・
稜線を選択・・右クリックします。
【寸法連動】
寸法が表示されたら・・補助線の位置で、変更するベクトルが変化します。+側・-側 (両方均等) となります。伸びる側の面の色が変化しますので注目!しましょう・・
この時・・
【レベルツリー 】
新規として格納すると便利です。
再利用する場合は、
ダイナミック複写・移動
(寸法を含んでの選択) 後、右クリックが便利です。
【Ctrl + W 】
面を選択して・・ハンドルを移動して任意に移動又は、複製が可能です。寸法も継続して利用出来ますよ
元のサーフェース(伸ばした面)・・が残るのは、再利用の為でしょうかね?
【複写 - 相対/絶対/掃引】
迷うところですが・・
掃引は、直線ベクトル
相対は、3軸自由
絶対は、1~3点指示ですかね? 出来ることは同じと言えば同じなのですが・・迷うます。
※~ちょこっとMEMO
※ ~ダイナハンドル
黄色の球体ハンドルに近づけて色が紫色変わったら右クリック
位置合わせ→位置を指示で修正・自由に配置設定が可能。
1.カーソル位置
2.点要素 (端点を含)
3.端点
4.中点中心(直線・円要素)
5.交点 (直線2要素)
6.要素上
(中点・オフセット)
7.二等分点
(角+角=面中心)
8.オフセット
9.キー入力
での指示となります。
ヒット要素により異なります。標準で重心位置を検出しています。
中心の球体(黄色)で、右クリック
【位置合わせ →
位置の指示 】で任意の位置に変更が出来ます。
Back でリセット状態になるので、この方が手間がないと思います。(^_^;)
偶然の発見ですれどね。
◆ハンドル大きく・・
Option → 【表示】
ダイナ矢印スケール【2】大きさを2倍にします。
【Alt+Z】は、
【ダイナ作】ですよ~
位置を移動・回転・更に移動・・自由に操っていますか?
ショートカットキー 一覧
画像へリンク(別窓)
*
| ■一時 - 非表示 【ブランク要素】 →【ブランク解除】  接合面に面取りをしたい・・又は、追加要素する時、邪魔だな~ と思ったら・・ 一時的にの要素を隠します。  レベルで整理されていれば・・そちらでも良いのですが・・作業の途中で、Space で選択要素を切替えても・・どちらか解らないと言う場合は、この機能を利用します。 レベルで整理されていれば・・そちらでも良いのですが・・作業の途中で、Space で選択要素を切替えても・・どちらか解らないと言う場合は、この機能を利用します。
ソリッド要素を選択 → 右がクリックします。【要素】へと進むと現れます。上記画像アイコンでは、要素どれ?と聞いています。選択要素以外! は以外に便利な機能です。 【要素確認 】→【要素移動】  要素確認 【Alt +ドラッグ】  (画像クリック→別窓) システム設定とは別に、個別に変更するには・・こちらを利用します。・・ 【 材 質 】 固定色とは、別管理で材質の設定が出来ます。外部パートのAssembly では、透明変更・解除して・・利用出来ますが・・内部 Parts では、フィーチャーの扱いではないので・・出来ません。 【透明の追加】 この機能を利用して、新規に材質を追加・・透明度(35) 位で作成します。名前を付けて保存。 CLEAR とします。Drop&Drop にて適用。解除は、ソリッド要素をヒットして右クリック。【材質の設定解除】で設定前に戻ります。 【 材質透明度設定 (T) 】 ◆近道は、こちら 【 Alt →EEE (RETURN) →M →T ※~ 解除は、末尾 【 U 】 こちらでも、可能です。 色合いそのままで、透明度をPlus 出来ます。 ◆ファイルメニーから 【編集】 → 【要素】 →【材質】→ 【透明度の設定】 ◆穴要素 - 一括編集 視野角度を穴がヒットできるように回転させて・・Shift を押しながら穴要素(同じサイズ) をヒット。 右クリックで、編集が出来ますよ。 |
■ ステップ-16実用編-1 (組図 → サブ組 )その前に・・LAYOUT の概念に触れておきます。 自由度の高い KeyCreator ですが・・Assembly が多くなると・・全体のLAYOUT も必要と考えます。 チーム設計で省力化を進めるに当たり、LAYOUT を外部ファイルとして TOPに読込み共有する必要性を感じます。元々は、車の設計手法。その原点は、飛行機と言われています。フロント軸を原点として各装置のモデリングが行われています。 ハイエンドクラスのCADでは、各社のルールに基づき日々作業に携わっているチームが全体の構成をまとめ上げています。各ファイルには、権限が与えられ構成する装置毎に、部署別に管理しサーバーに上げて全体が分る様な仕組みです。各当部署以外は、読取り専用として扱われています。 ※~ グループ/合成要素  【ツール】 → 【その他】 → 【グループ】OR 【合成要素】 ・十時(中心線) を描いても要素は、2要素です。これを移動・コピーしても要素は、グルプとなっていません。LAYOUT 原点で利用する場合は、グループ<構成要素 の順位として扱われます。どちらにも保存(名前が必要) ですが、同一の名称は出来ません。  上記に対して【平面】 は、シンボルとしての扱いになっています。 ■4個のパラメータを持ったシンボルになります。固有のDataとなりますが、依存関係(参照した位置) 依存関係でエラーなどは起きないようです。連動要素・連動3点・連動点+直線 は、各拘束を定義も可能です。   主に、Surface の組合わせ・曲線状の定義に利用されますが、レイアウトの原点 (原点→第二原点・・) こちらも、勉強しないといけません。 ↓ 【基準配置】 ・結合要素(原点) → コピー配置 ・結合要素となっているなっている十字中心線をコピーして次のAssemblyの原点を配置。 原点(0,0,0) → (150,-350,0) 複写  ※~ 小数以下が細かな端数に気づいたら修正してキリの良い数字にしないと・・何かが違っています。 正確なモデリングに気を配ります。 寸法連動を残していますので・・コピーして再利用すると効率が上がります。 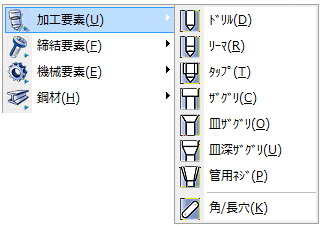 穴要素を追加する場合 穴要素を追加する場合1.面をヒットして・・右クリック → 作業面にします。 方向を面に垂直にする必要はありません。 3.ここでは、【タップ】とします。 4.M6 トオシ (任意) 【Alt →T → U → T 】 末尾は、加工要素です。 ドリル =【Alt → T → U → D 】 リーマ =【Alt → T → U → R 】 タップ =【Alt → T → U → T 】 座グリ =【Alt → T → U → C 】 皿座グリ =【Alt → T → U → O 】 皿深座グリ=【Alt → T → U → U 】 管用ネジ =【Alt → T → U → P 】 角/長穴 =【Alt → T → U → K 】 5.オフセットを利用して・・角基準で配置 6.更にオフセット (中心) を利用して・・配置します。  フィチャー 加工要素は、BODY に吸収されフィーチャーの扱いになります。 属性は、色分け出来ます。ツリーの管理は、不要と考えます。編集は、穴編集で再配置移動は出来ます。新規での作成は、上下反転してしまいました。何かが違うようです? 【 Alt + Q 】クイック寸法で寸法を拾います。ツリーは、【 DIN-99 】を作成してから・・属性(色) を指定して、測定します。補助線(伸ばす側) をヒットして編集が出来ます。 |
|||
| ■ブランク機能 (表示/非表示) ソリッド選択 → 右クリック ■要素 → ブランク 右の例の場合、手順 【 3 】でBASEを非表示にすると見やすくなりますね。 【Alt+Z】【ダイナ作】 でしたね~ --- ランダム配置 寸法連動 --- 加工要素で全てでも良いのですが・・ TOP面に、適当な四角(ポリライン) で配置します。 スケッチはもういらないので消します。出来た穴要素に、 【Ctrl + Q 】で寸法配置しながら・・編集する方法でも良いかもしれません。 ツリーで管理すれば、下のTAP移動寸法を頼りに修正・追従も出来ます。 ちょっと一工夫・・試して見て下さい。 ■ファイル内の階層 レベルツリー 内部 Assemblyの管理に利用 ■ファイル(CKD) ├BASE-1 ├BKT-2 └DIN 99 必要に応じて、追加しながらの作業が良いですね。寸法をとる前に・・属性の色を見やすい色にしながら・・ 【カスタマイズ】 【Alt → ?? 】でのショートカットは、なかなか覚えられません。 アイコンの位置を確認しながら・・となりますが、ない場合は、アイコンを追加しながら進めましょう! 【 Alt 】押したらファルメニューの文字を頼りに・・操作すれば届く・・メニュー選択手法は、便利ですが・・スピーディーとは、言えませんよね。 |
■ タップ & 穴 配置 ■ タップを参照→ 穴配置 ■ タップを参照→ 穴配置BASE にタップを配置し、それに合わせて、穴を配置する例 緑~ BASE 透明~ BKTとします。 BASEにタップ M6を配置済み。 BKT を配置(ダイナミック複写・移動) で配置しました。 【作業手順】 1.作業面をBKT TOP面として移動。 2.方向を天面 (Alt + 1 テンキーではない) 3.スケッチ(四角ポリライン) を利用して、円中心にて2個の四角を描く。 4.作業平面 BKT底面に移動。 5.【ツール】→ 【加工要素】→【ドリル】 M6 穴 3級 で配置。(端点) にて四角の角に配置。 (ポリラインは、一つの要素ですので、ヒットが簡単です) 消す時に便利です。 ◆ ~ 下のタップを移動しても、穴は追従しませんよ! Solidworks では、・・ 組図上に配置 (合致完了) 部品編集で、BASE TAPを参照してスケッチ することで、TAP が変更されていても追従して穴位置が更新されます。 当然、2D でも更新しろと怒られます。!(^_^;) 【スケッチ無し】→【Assembly】  内部要素を追加して・・自由に配置→加工要素を追加して・・。 ツリーを構成して、Assemblyを組立。外部に保存。【Ctrl + N 】新規ファイルを開いて・・上位Assemblyに追加。 内部要素を追加して・・自由に配置→加工要素を追加して・・。 ツリーを構成して、Assemblyを組立。外部に保存。【Ctrl + N 】新規ファイルを開いて・・上位Assemblyに追加。この時、フォルダの管理も忘れずに・・行います。 呼び出す位置関係は、記憶しております。同じ部品名称は利用出来ないのが基本です。 【 部品の区分】 1.000_○○_ASM = TOP Assembly 2.100_○○-ASM = SUB 組図 3.101_○○_?-PLATE (部品) 4.K01_○○_?? (購入品)購入図あり CMC-○○(型番購入品) 5.BC_M6X20_PSW (JIS) 部品 等 大体この5種類に分別出来ます。 この時、フォルダーを下位において整理します。 _OD_PARTS (項目-4を保管) _PARTS (項目-5を保管) このようにすると・・フォルダの中がくっきり見えます。 TOP-ASM の先頭に 【 !_ 】とすれば、最上位 (フォルダの次に配置) されます。 購入品型番の場合--- MISUMI からインポートしたData は、正しい検索出来る名前に置き換えます。 BOM を考慮して余分な 文字は、含めない方がそのまま型式として部品表で利用出来るからです。追加したい情報は、プロパティに書き込めます。 プロパティの運用は、ある程度決めないと・・役に立たないDataが増えそうですぞ! |
|||
| ■作業手順 1.起動 (part1) 【CATIA】 2.part1 → 名称変更 3.レベル構成-構築 【Shift +A 】ON 4.作業面設定-【Alt +Z -1】 作業面 - (平面) 5.スケッチ無し- プリミティブ配置【 P 】 ・スケッチの場合 【Alt + 1 】方向指示 平面 → スケッチ 7.【 R 】長方形 -ポリライン-(巾/高さ) (X・Y) 数値 → 位置を指示 キー入力 - 3×RETURN 8.レベル新規-DIN (99) 属性指定 - 寸法の色 9.【 Ctrl + Q 】 ダイナミック寸法(X.Y) 10.ポリライン選択-右クリ 輪郭線 → ソリッド押出し 板厚(Z) を指定-方向指定 一つの板が出来ました。 【Alt + 7 】等角投影に戻る。 【加工要素-追加】 タップ の場合 - 近道は、 → 空間で右クリックから 作業面-指定 【Alt → T → U → T 】 サイズ-指定 切り取る -ソリッド -指定 【オフセット 】~角から (X.Y) T1 【オフセット-中心】~T1 (T1から) → (X.Y)-T2・・ ■レベルツリー整理 DIN-99 確認 レベル追加-部品名 レベル移動 - ソリッド選択 - 右クリ 要素 → 移動(移動レベル) 表示を切り替え - チェック ■画面操作-おさらい 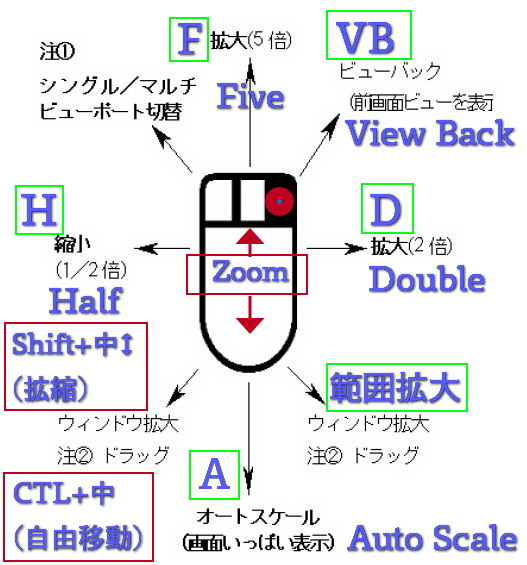 ■方向指示操作 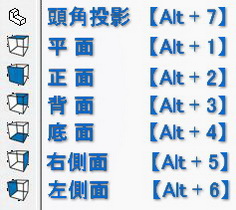 ■ 数値は、テンキーではありません! ※~* ■ 基本その一! 何も選択していない状態で・・ 右クリック → 何をしたいですか? これは、近道でぞ! マスターしましょう! 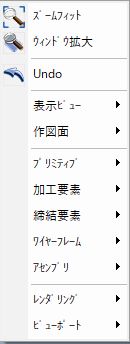 |
■ レベル管理しながら・・作業まとめ整列 - モデリングモードのレベル → 右クリック →追加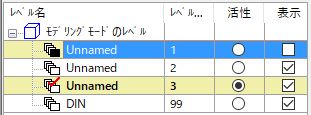 【Shift + A 】 【Shift + A 】表示 の【ON】【OFF】切替 レベル番号重複は出来ません。 あとからの整理は大変ですので、どこかで空き番を作成するのも良いですよ。どんどん作業は進みます。 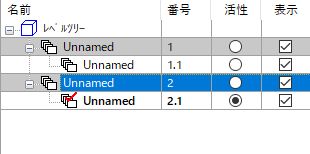 入れ子作成・・作図面定義して・・ 【Alt + Z】平面は、【1】 正面は、【2】 1.ダイレクトコマンド【M】ダイナミックプリミティブDynamic Primitive ですよ。出来ることをマスターしましょう! 面倒と思わず・・レベルを優先して構築・・活性移動を切替えての作業が良いと思います。 ソリッド選択右クリックで、後から整理も出来ますが・・構成を意識したレベル管理が大切だと考えます。 【スケッチ無し -モデリング】  ・FB75×44-t12 → タップ M6 × 2 配置 左底面角 が原点(0.0.0)です。 2.位置の調整 ダイナミック移動 【Ctrll + T】ベクトル指示して移動・複写 上の画像では、BASE の中にソリッドが一つ。それ以外は、DIN に格納されています。 ここで、注目 → DIN の中に押し出したスケッチ(ポリライン)が残っています。寸法は、ソリッド(フィーチャー)に属していますので、ポリラインに適用されていません。このポリラインを利用し、板厚=16も作成出来ます。同じ板厚、で作成して・・ダイナミック複写・移動 → スキップで回転させます。ソリッド選択 → 右クリックで好みのレベルツリーに移動します。この時、同時に新規に移動(レベル作成-移動)が同時に完了します。活性の利用とレベルの関係が理解出来たと思います。  2枚の PLATE が追加出来ました。板厚の変更 → 面を選択 →右クリック ダイナミックフェイスで (-3) 12-3=9mm となります。LIB として配置し直します。  板厚=6t に変更・面取り追加・複写で LIB を追加・穴に寸法を追加して位置調整。と言う要領です。 ■ 特訓が必要か?・・重なっている稜線(面取り要素) は、拡大して 【Space】で切替えます。 ちょっと回転しながら・・これは、コツがあるのかな? ちょっといらいら・・なんとか出来ました。 面取り失敗は、思い切って面の除去 で戻ります。面取り → 編集でも・・値は、変更は出来ます。むむ・・何でもあり! 近道を探し・操作手順を模索しながら・・ ■手順は、・・ (^_^;) 1.汎用移動 【CTL+M】まずは、移動要素 →カーソルからの特訓。 次に点を指定して・・端点・中点中心・交点・要素上・2等分点・オフセット・そして最後のキー入力(原点0.0.0 →移動先 X*.Y*.Z*) *面の移動 (伸縮・延長)-移動ベクトル【数値】→【CTL+W】 回転しながら・・端点を拾ってくっつける。以外とスムーズです。 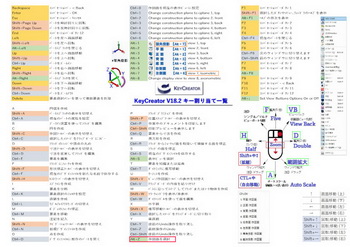 思い通りに出来る様にと・・回転しながら・・同時進行。 手間を省きスムーズにするには・・となります。 左図は、調べ上げたデフォルトキー設定を一覧表にしました。(画像クリック別窓) 第一関門
ショートカットキーですかね。 アイコンを探すことを考えると・・こちらがやはり便利です。全てと言いませんが、ある程度は必要と感じます。動画の製作もしばらくしてないので、こちらも再勉強とします。 思い通りに出来る様にと・・回転しながら・・同時進行。 手間を省きスムーズにするには・・となります。 左図は、調べ上げたデフォルトキー設定を一覧表にしました。(画像クリック別窓) 第一関門
ショートカットキーですかね。 アイコンを探すことを考えると・・こちらがやはり便利です。全てと言いませんが、ある程度は必要と感じます。動画の製作もしばらくしてないので、こちらも再勉強とします。 |
|||
| スポンサードリンク:--- |
■CADPAC → 3D Modeling 動画作成も、勉強しないと行けませんよね。解説は、文章よりも説得力ありますから・・(^_^;) ※~今日は、ここまで描きました。(^_^;)*・* 作図・スケッチを飛ばして・・解説していますがここまで出来ます。粘土細工ですので、ブーリアンを多用して・・足して/引いて・・スケッチ無しでここまで出来ます。KeyCreator のコツは、指示の仕方・作業面の配置・ダイナハンドルのマスターと言えます。何をどこに・・ではなく! ここに何を・・と言うコマンド配列となります。 何もない空間で、右クリックで出来ることをマスターします。 これが、最初の関門です。 後は、コマンドの指示を読みながら・・手順を覚えます。 柔軟で直感的な CAD ですね。なんとかなりそうです。(^_^;) ◆スプリッター → 右側に表示するには?  ~ 【ツール】 → 【オプション】 → 【その他】 |
|||
| <<STEP-15に戻る : | ||||
| STEP-17に進む >> | ||||
| 頁 TOPに、戻る << |