
// 今月の特集 //
| ●CADPAC…CREATOR 始めました! | ||
| CADPAC標準化計画推進中 | 標準設定をして、CADPACでお仕事! ・協力ネットワーク | |
インストールついてはこちらから… STEP-2に戻る!はこちら
最初の一歩・マウス・画面の操作 STEP-4へ進む
STEP - 2 画面構成 と進みました。スタート図面も設定し、材料-SS400 でのスタートが出来ます。この CAD の特色を生かした、Modeling 初級編に進みます。
まずは、ダイナミックプリミティブを活用して、分割・変形・修正・複写の活用から入ります。
■STEP-3 …ノンスケッチ Modeling

上記のModeling手順
1.作業平面の指定 平面【Ctrl + 1】
2.外形 60×65×20t ダイナミックプリミティブ【P】アイコンクリック
 【四角柱】【中心】【作業平面Z軸】
【四角柱】【中心】【作業平面Z軸】3.配置 キー入力【0,0,0】Return ×3回
ガイドクリック →数値入力で変更
4.くり貫き(巾15×(32×2=64)×高さ25
5.配置 キー入力【0,0,0】Return ×3回
ガイドクリック →数値入力で変更 (オプション入力も出来ます。)
 ドラック方向に注意して、このように配置しました。
ドラック方向に注意して、このように配置しました。クリック寸法 →【Ctrl + Q】
寸法の色を変えて、採寸しました。 寸法を消す【Delete】または、
【単一要素】消したい寸法をヒット。エンターで消えます。
6. R処理:R30×2 (同一半径で2ヶ所) D【ブレンド一定=30】
2ヶ所ヒットして、Return
7.【ツール】→【加工要素】→【座グリ】加工で穴加工
サイズM20を選択→座グリ径=40 サイズ=22 深さ=10 【OK】
切り取られるソリッドを指定 【中点中心】R部に近づけて配置

8.回転移動【Shift 押しながら要素=ソ リッド指定】右クリック
9.ダイナミック複写移動【Ctrl + T】
(スキップ)回転矢印をドラック
【45度】
10.ダイナミックフェイス
【Ctrl + W】Return
面の移動 【-32】Return
11.ダイナミック複写移動【Ctrl + T】 天方向 【10】移動 スキップ
(回転と同時に処理出来ます。)
12.ダイレクトコマンド B【ブリアン論理差】
親(切取られる)+切取る要素 → Return

スケッチなしで、全て完了しています。キー操作に慣れるとあっという間の作業となります。
要素の組合わせで処理出来ています。角度を工夫すると移動回転無しで最後まで処理出来ます。無駄に回転させる必要もなくなるようです。
※~動画で確認出来ます。 音は出ません
トレーニング資料の場所は、
■:\CADPAC\CREATOR\3D64.1620\Lang\Japanese\PDF
上記画像の資料があります。 トレーニングデータは、
■ :\CADPAC\CREATOR\3D64.1620\CKD
にあります。下位のフォルダを作成しコピーして利用をお勧めいたします。
履歴なしのCADなので・・編集は簡単にできますし、何度も作業する為には、元ファイルは、大切ですよね。STEP-4へ進む
*
・・
スポンサードリンク:------------------------------ STEP-2へ戻る
| 初期設定 | カスタマイズ | アイデアメモ | 便利な使い方 |
CADPAC 最新情報は、こちらから
スポンサードリンク: 起動の素早さがお気に入りです。 → b-cad.shop
■ CADPAC Memo ■
 お陰様で… この春登場!…
お陰様で… この春登場!…なんと…32周年が過ぎました。…2014年 4月 1日Release 30周年ですから。
なんか早い物ですね… ここの所 2D作業が多くCADPAC大活躍です。 直接ではないので…A-CAD向けにDWG2010に変換して提出しております。…どんどん作業を進めるとファイル管理上 FDC…の利用となります。 図枠がその都度必要なので…ちょっと面倒ですが…
3D-インストール編は、こちらから
information店舗情報
*
| ■CAD_Web (Blog) CADPACで、お仕事! |
|
| STEP-5へ進む | |
| 関連広告 | |
 |
|
CAD_Web
*
CAD設計に便利なリンク集
■ 用途別整理メーカーリンク集
■ 片口スパナ資料 DW-DWG
■
■
スポンサードリンク:---
■ツール(T)
→オプション(A)
作業前に、環境設定を保管してから作業に入るといいですね。
CREATORの特徴を
生かした作業
1.作業平面の指定
2.DP入力
3.配置原点-入力
0,0,0 (Return-×3回)
4.サイズ指定 3方向
5.ダイナミック移動(Shift 要素クリック)
右クリック
6.ダイナミックフェース
面-右クリック
7.寸法連動編集
(Ctrl + D)
※~DP
(Dynamic Primitive)
ダイナミックプリィミティブの略
CREATOR作業面を
自由に操る【Alt+Z】
1.ダイナミックカーソルをフル活用【ダイナ作】
2.ディブス設定で自由移動
3.3点指示で自由移動
4.スケッチを追加して指定
5.Z軸を指定【2点】
6.移動・反転・回転をフル活用
7.現在の作業面回転
【キー入力】
8.作業面解除
【Ctrl + Zero】
※~カスタマイズ資料
■作業面設定 XC=赤・YC=緑・ZC=青 【Alt + 7 】での表示  回転方向 赤=X軸・緑=Y軸・紫=Z軸 黄色は、原点ヒットで原点の確認も出来ます。正確なデータであることが資産ですから・・ ◆マウス選択機能◆ 左-ドラック 時計針の中心から→1時半-4時半 要素選択 時計針の中心から→10時半-7時半 ソリッド選択 ◆ 動画で確認 - YouTube ※~音は、出ません! |
■ ステップ-4作業面定義【Alt + Z】スケッチ・ツールなどでの作業は、作業面を移動して行います。ダイナミックプリミティブ作成時にも・・そこで一覧を作成しました。自由に操る為にはコツも必要です。角度維持の場合は、【ダイナ作】がお薦めです。作業開始は、【ctrl+1】から入ります。スタート図面で指定していれば楽になりますね。 CREATOR 作業平面の一覧 
Alt+Z キー入力 原点(X=0,Y=0,Z=0) ここから、スタートして穴位置原点などに各部品をダイナミック移動【Ctrl + T】(移動基点変更) 作成した要素を整理する必要はあります。組図の時に役立ちます。要素作成ルールは、板物(平面-Ctrl+1) 丸物(右側面-Ctrl+5)と言うスタートルールで進めると後々の作業時間と流用資産として生きてくると思っています。 画像クリック別窓で開く! 自由に操ることが出来れば、楽に作業が進みます。ここまで来たら、Modeling へ進めますよね。まず… は、2D資産からの速攻3D。従来のスケッチModeling。ダイナミックプリミティブかな? |
|||
| ■要素分割-面 (平行線利用) 平行線 (作業面移動) 1.間隔を指定 (15) 2.要素を指定 (稜線を指示) 作業面移動は、 【Alt+Z】【ダイナ作】 |
■ フィーチャー分割・移動・複写 (面修正)… ■分割 - 線(面) ■分割 - 線(面)作業面を移動してスケッチ【平行線】で分割。 【形状修正】→【ソリッドのトリム/分割】→【平面でトリム/分割】と進みます。【分割】にチェック【OK】スケッチされた直線は、X軸として認識します。Y方向の稜線を選択。Return で終了。 この機能は、選択要素が必要ですので、スケッチを先行して有効です。 ■ 曲線・シート/物体・ソリッド 直線であっても曲線でトリム/分割 が出来ます。この時、作業平面は(平面【Ctrl + 1 】) となります。シート/物体 では、手間が掛かりますし、ソリッド なら 作業面を移動して、ダイナミックプリミティブ作成の方が手間無しですので・・自由に分割して、要素を更に利用する手法となります。分割要素面をクリックして、右クリック(Ctrl+W) ダイナミックフェイスで変更して移動(Ctrl+T) の手順です。 * |
|||
| ■レベル 1.レベル ID (数値) 2.活性 3.表示 4.選択可 5.要素数 6.カラー 7.ペン 8.線種 9.線幅 10.コメント 【99】 を寸法として保管すると、次に作成は、次の番号となり【99】は最後として並びます。同一番号は、出来ません。 【部品名称の略称】 ※~名称番号は、ハイフン BKT-1・BKT-2 スペースの代替は、アンダーバー CEN_BKT・CYL_BKT ・BKT~ブラケット ・CEN~センサー ・CYL~シリンダース ・PL~プレート ・ROD~ロッド ・PIN~ピン ・BH~Bolt Hex ・BC~Bolt CAP ・NH1~Nut Hex 1種 ・SS~SetScrew ・SH~十字穴付丸皿小ネジ ・SR~十字穴付皿小ネジ ・TR~トラス小ネジ ・NB~ナベ小ネジ ・L50-6~Angle ・[50*100~Channel ・PW・SW~平・Spring Washer 六角穴付ボルト~CS Cap Screwの利用の場合もあります。 |
■ KeyCreator レベル管理レベル管理を利用してマスク出来ます・・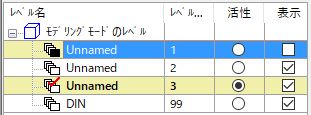 【Shift + A 】 【Shift + A 】表示 の【ON】【OFF】切替 レベル詳細は、左記の10項目です。 【属性設定】【Ctrl + A 】 フィーチャー毎の変更は、【Shift+要素 →右クリック →【属性変更】 このツリーは、親子関係も構築出来ます。名称を管理してレベルやその他の属性変更が出来ます。 ■ 初期 Modeling → レイアウト(2D図面) その前に・・■CREATOR の図面は、1ファイル内に格納されます。*.CKD 部品・図面・Assy の区別はありません。運用では、名称のルールが必要となります。利用出来る文字列を英数字(半角大文字)とした場合、「_」アンダーバーを名前の先頭に持ってくるとエクスプローラでは、先頭に配置されることが有名です。アンダーバー数でもっと上。これよりも上は、「!」感嘆符です。 使えそうな文字列の順は、「!」→「#」→「%」→「'」→「-」→「@」→「^」→「_」→「=」 「感嘆符」→「ハイフン」→「アンダーバー」が有力です。 ■利用した場合の配置 (名前順)  ! 組図TOP ! 組図TOP__ アンダー 2個 Sub Assembly (シリンダ等) - 1個 シリンダなど 購入子部品 _ アンタバー 1.購入部品(MISUMI) 先頭無し -製作部品 このような並びとなります。勿論、子部品は、01_001_MANE.CKD 部位・パーツ番号として整理します。99部位_999部品の構成となります。 CADPAC 利用は、CapsLock を【ON】に利用しております。CREATORでも同様ですので、ファイルネームは、半角英数字大文字を利用しております。スペースを利用せず、アンダーバー・ハイフンを区切りに利用して統一しています。ファイル検索にも有効です。 |
|||
| ■ファイル名 スポンサードリンク:--- |
■ファイル名に利用出来る特殊文字 ^:アクサン シルコンフレックス (キャレット) & :アンド ' :アポストロフィ (シングル クォテーション マーク) @ :アットマーク { :左中括弧 } :右中括弧 [ :左角括弧 ] :右角括弧 , :カンマ $ :ドル = :等記号 ! :感嘆符 - :ハイフン # :シャープ ( :左括弧 ) :右括弧 % :パーセント . :ピリオド + :正符号 ~ :チルダ _ :アンダースコア |
|||
| ■部品図作成 - レイアウト レイアウトダイアログ 【Alt + L 】 1.名前の変更 2.【OK】 適度なスケールかは、見えません。モデル優先スケールで、図枠のスケールが変化するようです。 アプリケーションメニュー 作図/寸法(R)  【寸法】に変更して、このツールで仕上げます。(左上→) 1.直線寸法 2.円弧寸法 3.角度寸法 4.基準寸法 ------------------ 5.面取寸法 6.座標寸法 7.自答寸法 8.製図要素 ------------------ 9.注記(N) 10.ハッチング 11.寸法補助 12.断面図 ------------------ 13.寸法位置を再連動 14.寸法設定 15.クイック寸法【Ctrl + Q】 16.自動再連動 ------------------ |
■ レイアウト - 2D (図面)【Alt + L 】レイアウトコントロール を開きます。一度設定すると二度目は、確認・変更のレベルに変わります。 名前を変えて・・図枠(初期) このまま、【OK】で進みます。  パーツに連動した線で、名前を変更した図面アイコンに赤チェックが入っています。図面&パーツ切替は、右クリックで表示されます。【Ctrl +L】 ショートカットが便利です。  ※ 2D → 3D 【Ctrl +L】 ※ 3D → 2D 【Alt +L 】 3D 画面 4分割 - 1画面 2D 画面は、一つ 2Dと3D 同時に見たい! まだ、分っていません (^_^;) |
|||
■寸法機能 - 一覧 (アニメ) |
■ レイアウト - 2D (図面寸法)【Ctrl + Q 】クイック寸法 から入ります。【Alt + D 】で寸法メニューへ飛び、詳細選択。 ツールメニューを寸法に切替えて、選択。 ■R稜線の処理 各面を領域で囲み右クリック →【汎用編集】 【接線の表示】でチェックを外します。 ■中心線 中心線はどう引くの? 【拡張機能】 →【Qwins】 →【Qwins】→【直線】 【中心線】からの利用がいいと思います。メニューが長いので、カスタマイズ【J 】(十字) に登録しました。2要素に分かれているので、調整が可能です。 【十字】の【 J 】としました。正式には、【寸法 Alt +D】→【寸法補助(D)】 →【中心線】から入ります。 十字中心線または、水平・垂直・・を選択して進みます。こちらは、グループの扱いで片側の延長は、出来ません。 ■座グリ表記 【注記】 →【自動ラベル】で解決!キリもOK 要素をダブルクリックして、JIS(個数無) 桁数変更(N)・属性変更 ■寸法編集(位置) 寸法ヒット →汎用移動 (文字位置・指示位置) 【直列整列】【スラップ整列】【寸法結合】【 矢印方向変更】・・ ■参照寸法 (*) 接頭語・末尾語で処理 (ユーザーテキストは、赤で表示)  大まかな設定を変更して、寸法・注記を記入しています。 図枠の準備も必要となります。CADPACからの読み込みは、DWG が相性が良かったです。属性の変更は、手間が掛かります。予め枠線や罫線の処理をしないと修正に手間が掛かります。原則スケール1/1での作成となります。まだまだ操作に慣れていません。CADPACでの作業のようには進めません。 利用している客先に聞くと・時間が勿体ないので、CADPACで仕上げているそうです。連携はしないが、3Dを優先しての利用と聞きました。 CADPAC への転送は・・【Alt + I 】 【拡張機能(I)】→【2D/3DInterface】→【図面転送】 でワンタッチで完了。勿論、起動していないと・・CADPAC.EXE の場所を聞かれてしまいます。予め転送設定(色・線・その他)の設定が必要となります。 一 直径・半径の折れ線表記が不明のままです・・まだ、設定を調整します。 思うような図面の仕上がりではありません。 (^_^;) |
|||
| <<STEP-3に戻る : | ||||
| <<STEP-5に進む : | ||||
| 頁 TOPに、戻る << |