
// 今月の特集 //
| ●CADPAC…CREATOR 始めました! | ||
| CADPAC標準化計画推進中 | 標準設定をして、CADPACでお仕事! ・協力ネットワーク | |
インストールついてはこちらから… STEP-2に戻る!はこちら
最初の一歩・マウス・画面の操作 STEP-4へ戻る
STEP - 4 初級 Modeling レイアウトで配置迄来ました。寸法・注記を記入して完成です。 記入していくと・・設定を変更にたどり着きました。。初期のままでは見栄えが宜しくないですね。色々と調べて見ました。
■STEP-5 …寸法設定
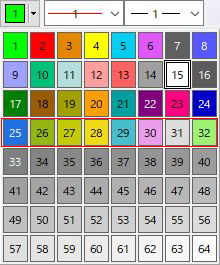
オリジナルから少し穏やかな色に変更しています。寸法線・補助線・矢印の色を【19】文字色【15】とします。色のルールは、膨張色・収縮色と言う表現があります。大きく見える縮んで見える訳です。2Dの背景色は【黒】での作業の場合が多いと思います。この時、膨張色は。白・水色・黄色が上げられます。従って外形線を膨張色にと言う表現が正解です。CADPACでは、緑・白・橙 が外形線 それ以外は、細線として利用してます。水色の外形線の会社も見受けられます。寸法文字を緑となると見づらいですよね。斜め引出し寸法と区別した色で表現するとわかりやすいと思っています。(穴・タップ・座グリ)
■詳細設定は、こちらから・・
1.システム設定 Alt + D【寸法(D)】→【設定】→【オプション】
寸法単位 →単位 mm・前に0表示-チェック無し・デュアル-無し
 4. 寸法補助 →寸法とテキスト間→ 0.1・補助線引出し→0.25
4. 寸法補助 →寸法とテキスト間→ 0.1・補助線引出し→0.25第一第二→ 1・補助オフセット→0.25
補助線・寸法線・矢印 →属性 (19)
フォーマット →【Kanji】高さ4mm・巾=0.8・属性(5)
注釈 →【属性】補助線・寸法線・矢印→属性(9)
フォーマット→【Kanji】高さ4mm・巾=0.5・属性(15)
※~とりあえずの設定変更です。更に、調整が必要かもしれません。
最後に、保存して終了です。 CKD の中に、DIN-JISとして保管しました。
ひとまず・・簡単なModeling と図面まで来ました。実際作業では、加工要素の位置を正しく配置して、使い回すことが出来ないといけません。
要素の再編集が習得出来ないと履歴無しのCADを有効に利用出来ません。
ここが重要です。履歴がある場合は、設定数値をいじるだけです。勿論図面と連携しています。一般的に、R処理・コーナー処理は、Modeling 最終履歴に配置します。これは、歴史的な背景があり、エラー回避策の一つです。エラー復活に余計な時間をかけないように工夫された経緯があります。昔は・・よく落ちたのですよ! 私の時間を返して~~-・・・(^_^;)
トレーニング資料の場所は、
■:\CADPAC\CREATOR\3D64.1620\Lang\Japanese\PDF
上記画像の資料があります。 トレーニングデータは、
■ :\CADPAC\CREATOR\3D64.1620\CKD
にあります。下位のフォルダを作成しコピーして利用をお勧めいたします。
履歴なしのCADなので・・編修は簡単にできますし、何度も作業する為には、元ファイルは、大切ですよね。STEP-6 へ進む
・・
スポンサードリンク:------------------------------ STEP-4へ戻る
| 初期設定 | カスタマイズ | アイデアメモ | 便利な使い方 |
CADPAC 最新情報は、こちらから
スポンサードリンク: 起動の素早さがお気に入りです。 → b-cad.shop
■ CADPAC Memo ■
 お陰様で… この春登場!…
お陰様で… この春登場!…なんと…32周年が過ぎました。…2014年 4月 1日Release 30周年ですから。
なんか早い物ですね… ここの所 2D作業が多くCADPAC大活躍です。 直接ではないので…A-CAD向けにDWG2010に変換して提出しております。…どんどん作業を進めるとファイル管理上 FDC…の利用となります。 図枠がその都度必要なので…ちょっと面倒ですが…
*
information店舗情報
*
| ■CAD_Web (Blog) CADPACで、お仕事! |
|
| STEP-1へ戻る | |
| 関連広告 | |
 |
|
CAD_Web
*
CAD設計に便利なリンク集
■ 用途別整理メーカーリンク集
■ 片口スパナ資料 DW-DWG
■
■
スポンサードリンク:---
■Alt →(*)
ファイルメニューの()文字で短縮コマンドとして利用してみて下さい。各ソフト共通ですよ。
CREATORの特徴を
生かした作業
1.レイアウト新規
【Altl + L 】
2.部品と図面の切替
【Alt + L 】図面有
【読込み】→【OK】
3.クイック寸法
【Ctrl + Q 】
4.属性編修
要素をWクリック
※~DP
(Dynamic Primitive)
ダイナミックプリィミティブの略
ここまで書きました。
2D → 3D に戻る
【Ctrl + L】
1.【ダイナ作】
2.ディブス設定で自由移動(ベクトル保持)
3.3点指示で自由移動
4.スケッチを追加して指定
5.Z軸を指定【2点】
6.移動・反転・回転をフル活用
7.現在の作業面回転
【キー入力】(角度)
8.作業面解除
【Ctrl + Zero】
*
| ■穴ラベル 【寸法】→【ツール】  2D からのツール 基本3D優先の2D自動更新です。 【寸法 】→【オプション】  寸法設定変更 STEP-5 【Alt +D】 システム設定とは別に、個別に変更するには・・こちらを利用します。・・ |
■ ステップ-6穴ラベルの規格変更右クリック → 【 汎用編集 】何も設定していないので・・下記のように表記されています。 STD1 → JIS個数なし  設定単位 n を変更  まだ、設定方法が分っていません・・ JIS に変更すると・・表記が正常となります。 二段に表示させたいのですが・・これも、疑問です。文字編集が出来ない! のでしょうか? 先に、進みます。 |
|||
| ■加工要素再編集 移動・複写・除去 1.要素選択-右クリック 2.要素をWクリック 3.スペース切替 選択-右クリック 【Alt+Z】【ダイナ作】 ですよ~ --- 穴編集 --- ドリル直径:** 終端条件:(通し) 深サ:<**> 先端形状:<**> 1.ディフオルト規格(s) 2.スキマ (標準2) 3.規格(t) M** 4.ザグリ径: **.* 5.ザグリ深サ: **.* すきま:規格(T)を指定すると自動で数値が変わります。 |
■ 加工要素再編集・移動・複写 ・消去… ■【形状修正】→ ■【形状修正】→【フィチャー修正】→ 【穴編集】 要素をヒット→ 右クリック 現在の穴が表示 ザグリの場合は、規格・基準2 と展開すると、規格に・・ 【M**】と表示されて変更が可能となります。 更に・操作に進むと・・  【移動】【削除】【新規・・】【他の穴を変更】【他の穴取込み】・・となり再編集が可能です・ 【移動】【削除】【新規・・】【他の穴を変更】【他の穴取込み】・・となり再編集が可能です・【移動】~オフセットがお薦めです。 予め移動する位置が確定していない場合 現在位置からのオフセットが簡単です。 【新規】こちらも同様です。 【要素選択】→【上部円筒部分】  【Space】要素切替 【Space】要素切替円筒部分がヒット出来ない場合。 【Wクリック】すると表示されます。 位置は、微妙ですけど・・ Mouseを移動して、要素表示【穴】 が表示された状態での右クリックが、左画像です。 【抑制】【除去】が現れています。 消して・・の場合はこちらが早いです。 加工要素が操れると・・操作は、格段にスピードが増しますね。 * |
|||
| ■レベル 1.レベル ID (数値) 2.活性 3.表示 4.選択可 5.要素数 6.カラー 7.ペン 8.線種 9.線幅 10.コメント 【99】 を寸法として保管すると、次に作成は、次の番号となり【99】は最後として並びます。同一番号は、出来ません。 【移動】~ドラック 【コピー】~Ctrl +ドラック ■ツリー階層で画層管理 下位にも・・行けますので、子部品の扱いも出来ます。レベル番号を気にせず、ツリー構成で管理できますので、後からと言わず切替ながらの作業が良いですね。 カラーも調整しながらが便利です。。 ※~* |
■ レベル管理しながら・・履歴無しのマルチボディ作成は、どこで作業しているのか・・?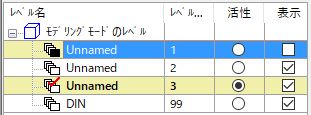 【Shift + A 】 【Shift + A 】表示 の【ON】【OFF】切替 寸法は何回も利用出来るので・・『DIN-99』として保管しながら進めます。活性と表示を移動しながら・・どんどん作業は進みます。 作成手順おさらい・・作図面定義して・・ 【Alt + Z】平面は、Ctrl+1 1.ダイレクトコマンド【M】ダイナミックプリミティブDynamic Primitive 四角柱・円錐/円柱・多角柱/多角錐・球・トーラス(Oリング) 【基準】中心 / コーナー(エッジ) 【軸指定】Z軸 / 指定 【サイズ】 チェックを外して自由に配置 2.面の調整【Ctrl + W】ダイナミックフェイス Dynamic Face 面を指定して、3Dダイナハンドル Dynamic Handle を操り、あと幾つ・・又は、どこまで・・ 3.ダイナミック移動 【Ctrl + T】ベクトル指示して移動 足して・・くっつけて・・伸ばして・・縮めて・・コピーして ■ どちらが良いのか?・・あれこれと、機能が満載ですので・・手順は、色々です。伸ばす・・寸法連動の機能・・面を取り・・押出し・・手法がたくさんあり迷います。2Dからの Modeling は、連動しますし・・。さて、どちらが良いのでしょう。 ■手順は、基本形として書きましたが・・ (^_^;) 迷いますね~ ** 一度作成したモデルは、寸法連動機能を利用しての修正が便利かな? ストレッチもあるよね。勉強は、続きます。作業面の移動は・・何も無い状態で、面をヒットして・・作業面に出来ます。解除は、【Ctrl+ Zero】でしたよ~ こりゃー凄いCAD です。ノンヒストリーは、修正がやり直しと言う物でしたが、こんなに簡単に Modify 出来たら、時短には有効です。 早く組図・BOM迄到達したいですね。 (^_^;) |
|||
| ■これも、ノンSketch? スポンサードリンク:--- |
■CADPAC → 3D Modeling ※~今日は、ここまで書きました。 (^_^;) ~ |
|||
| ■部品図作成 - レイアウト レイアウトダイアログ (作業面移動) 1.間隔を指定 |
■ カラーカスタマイズ - 1~32 (+16)配色をトーンを落として、17~32(16色)追加しました。RGBの数値です。 |
|||
| <<STEP-4に戻る : | ||||
| >>STEP-7に進む : | ||||
| 頁 TOPに、戻る << |