
// 今月の特集 //
| ●CADPAC…CREATOR 始めました! | ||
| CADPAC標準化計画推進中 | 標準設定をして、CADPACでお仕事! ・協力ネットワーク | |
STEP-2に戻る!はこちら STEP-4へ戻るは、こちらから
画面操作・構成・テンプレート・Modeling初級・作業面定義・寸法設定・要素修正/移動・と進んできました。 メーカーサイトからダウロードしたデータの処理をして、組図に配置・組図作成・BOM へと進みましょう。
■STEP-9 …データ変換 MISUMI編

STEP214 読込み 【レベル名】
正面【Alt +2】 移動オプションにて読込み・下位部品保存フォルダの指定をお忘れ無く! レベルは【2】からのスタートです。SWと同一の方向になりました。 これで、2D配置は、正面もしくは、背面でスピコンを正面自分に向きます。

【リファレンス名】
右端【軽量】は、OFF となっています。SW2016での比較です。ファイルは【相対】です。組図と同じ場所に配置してフォルダ内での完結します。
基準位置は、BODY-TOP センターとなっています。必要に応じて・・BOTTOM-END に変更が必要です。組図利用後、変更は禁物です。 移動履歴は無い! ではなく後から編集が出来ません。やり直す方法となるようです。
SWでは、BOMから削除と言う機能がありますが、下位に移動してもダメのようです。全て拾います。何か方法があるのかもしれません・・(^_^;)

【ストリーム】~軽量にしたらお叱りを受けるストリームは、ここで設定するようです。【レベルセット】 軽量モードでは、各要素を触ることが出来ませんので、こちらでON&OFF を切替えての作業となります。

モードレベル名~ 更新後・・
BOMには、パーツ名・ファイル名で指定出来ますが、整理しないと後から困ることも多くなる予感がします。
※~今日は、ここまで書きました。 (^_^;)
スピコンを拾うには、~
TOP-ASM
├PART-1
├PART-2
├CYL
└スピコン
ここから、Ver18.2での解説となります。//
トレーニング資料の場所は、
■:\CADPAC\CREATOR\3D64.1620\Lang\Japanese\PDF
上記画像の資料があります。 トレーニングデータは、
■ :\CADPAC\CREATOR\3D64.1620\CKD
にあります。下位のフォルダを作成しコピーして利用をお勧めいたします。
履歴なしのCADなので・・編修は簡単にできますし、何度も作業する為には、元ファイルは、大切ですよね。STEP-10 へ進む
・・
スポンサードリンク:------------------------------ STEP-4へ戻る
| 初期設定 | カスタマイズ | アイデアメモ | 便利な使い方 |
CADPAC 最新情報は、こちらから
スポンサードリンク: 起動の素早さがお気に入りです。 → b-cad.shop
■ CADPAC Memo ■
 お陰様で… この春登場!…
お陰様で… この春登場!…なんと…32周年が過ぎました。…2014年 4月 1日Release 30周年ですから。
なんか早い物ですね… ここの所 2D作業が多くCADPAC大活躍です。 直接ではないので…A-CAD向けにDWG2010に変換して提出しております。…どんどん作業を進めるとファイル管理上 FDC…の利用となります。 図枠がその都度必要なので…ちょっと面倒ですが…
*
information店舗情報
*
| ■CAD_Web (Blog) CADPACで、お仕事! |
|
| STEP-1へ戻る | |
| 関連広告 | |
 |
|
CAD_Web
*
CAD設計に便利なリンク集
■ 用途別整理メーカーリンク集
■ 片口スパナ資料 DW-DWG
■
■
スポンサードリンク:---
ここまで書きました。
■Alt →(*)
ファイルメニューの()文字で短縮コマンドとして利用してみて下さい。各ソフト共通ですよ。
CREATORの特徴を
生かした作業
1.レイアウト新規
【Altl + L 】
2.部品と図面の切替
【Alt + L 】図面有
【読込み】→【OK】
3.クイック寸法
【Ctrl + Q 】
4.属性編修
要素をWクリック
※~DP
(Dynamic Primitive)
ダイナミックプリィミティブの略
2D → 3D に戻る
【Ctrl + L】
1.【ダイナ作】
2.ディブス設定で自由移動(ベクトル保持)
3.3点指示で自由移動
4.スケッチを追加して指定
5.Z軸を指定【2点】
6.移動・反転・回転をフル活用
7.現在の作業面回転
【キー入力】(角度)
8.作業面解除
【Ctrl + Zero】
*
| ■カスタムアイコン 【ALTを押しながら】 →【ドラッグ】 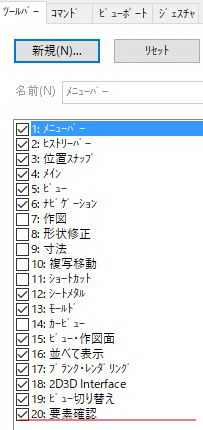 要素確認ツールバー追加 よく利用する要素の確認 コマンドアイコン 余白で、右クリック。最下段 【オプション】から入ります。新規 → 追加して名称変更します。コマンドに移り・・ ALTを押しながらドラックします。配置は、ゆっくりと移動。配置を変更します。 【要素確認 】→【追加】 要素確認 【Alt +ドラッグ】  (画像クリック→別窓) システム設定とは別に、個別に変更するには・・こちらを利用します。・・ |
■ ステップ-10実用編-1 (組図 → サブ組 )その前に・・各設定 と カスタマイズ 1.スタート図面 (CKT) への登録。 ファイル → プロパティ へと進み、カスタマイズした(CKD) ファイルをテンプレートとして保存します。 ※~ スタート図面設定 【ツール】 → 【オプション】 → 【スタート】 ・キーボード (■:\CADPAC\CREATOR\3D64.1821\Default.kbd) ・ワークスペース (■:\CADPAC\CREATOR\3D64.1821\Default.wsp) 【保存】 保存間隔・バックファイル(有・無)・ ↓ 【その他】 ・新規パートのテンプレート ここで指定します。 ・右にパートパートスプリッタ (✔) を入れています。 スタートテンプレートは、初期で、炭素鋼(SS400) とします。材料指定のない部品を回避する目的です。 他には、色合いを調整・単位を確認。 ここからのスタートです。 ワークスペース(default) → 改良 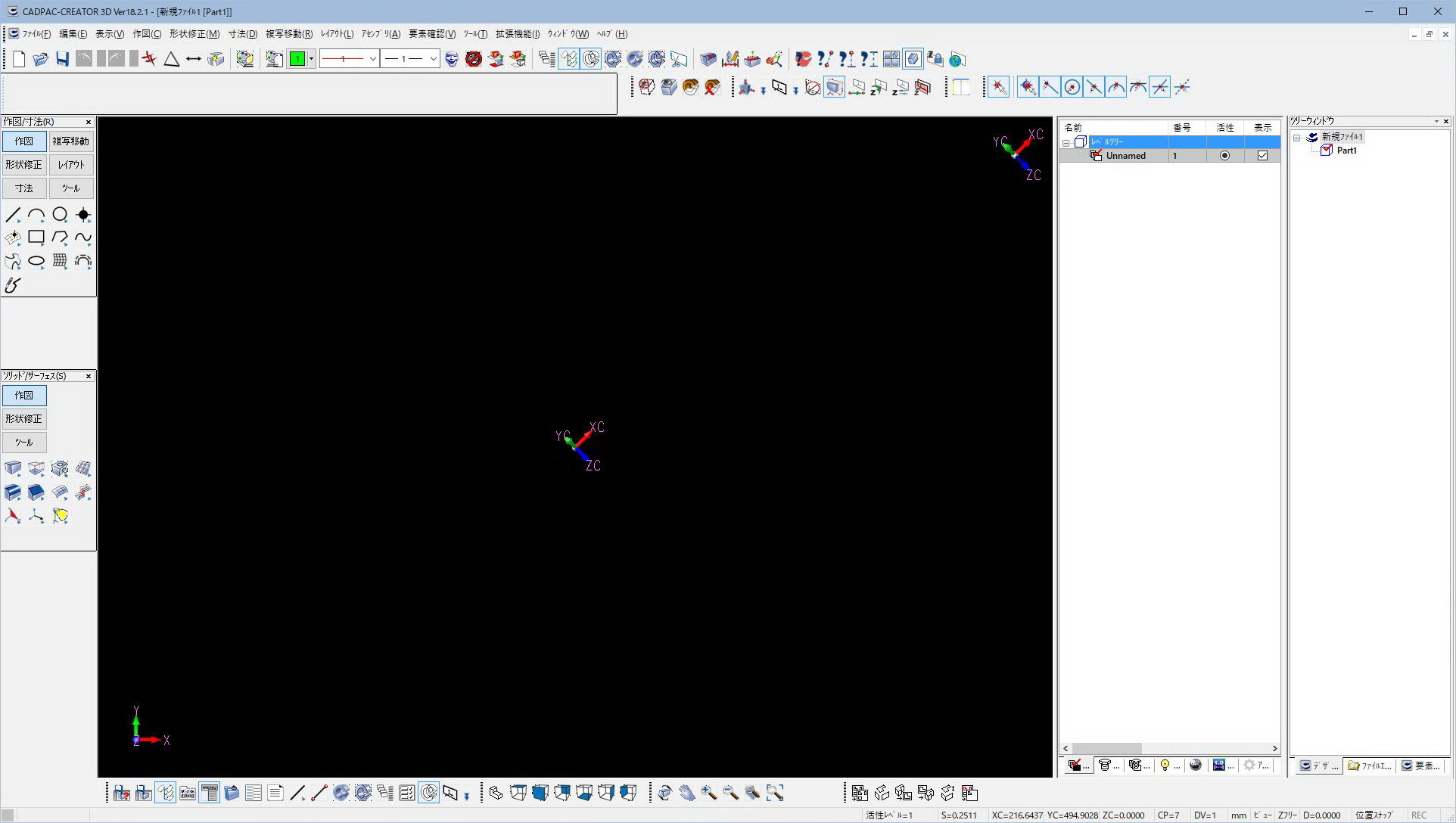 色合い 背景2色  3D の背景の色合いを2色、勿論 作図背景は、黒一色としております。 |
|||
| ■外部データImport STEP編 ■選択のおさらい 1.要素選択-右クリック 2.要素をWクリック 3.スペース切替 選択-右クリック 【Alt+Z】【ダイナ作】 でしたね~ --- 手順 --- 新規でパートがある状態とします。 1.【ALT+Z】→【2】 正面に作図面移動 2.【ファイル】→【読込み】 STEP 3.Import オプション設定 現在の作図に図形を移動 【OK】 4.【現在の作図面に図形を移動 【開く】 5. Import ・・ LOG表示 →閉じる で読込み完了となります。 ■ファイル内の階層 レベルツリー 内部Assemblyの管理に利用 ■ファイル(CKD) ├パート1 ├パート2 └パート3 と言う構成となり全てのパートを同時表示が出来ません。 各パートの編集を切替えての作業となり、組図-SUB組のようなツリーを構成出来ないようです。 ここで、【レベルツリー】での管理となります。レベルツリーは、活性・表示・選択 を切替えての利用が可能です。入れ子で子・孫 ・・と増やせます。 溶接構造の Partsは、底板・LIB・側板・天板・・のような構成が可能となります。 ファイル(CKD)は、組図・部品・DWGの区別はないので、点数が増えるとかなり苦労します。 Solidworks ファイル選択はも拡張子別の表示切り替えとなり自分が何をしたいか? 切替えて利用可能なので、フォルダ管理での利用が考えられますね。 |
■ Import (STEP)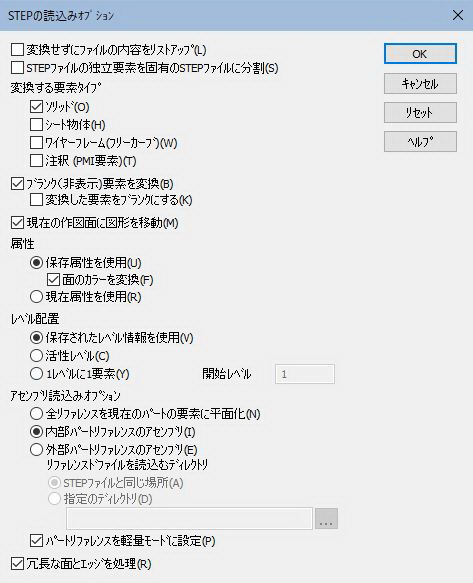 ■【ファイル】→ ■【ファイル】→【読み込み】→ 【STEP】 変換する要素タイプ ソリッド のみとします。 ブランク(非表示 オプションの設定 任意 現在の作図に図形を移動 属性 →保存属性を利用 レベル配置 →保存された・・ アセンブリ読込みオプション ・内部パートリファレンス パートリフアレンスを軽量モードとします。 Solidworks Dataからの場合 Z軸 (押出し方向) が反転することが分っていますので、スタンダート (CV) 平面では、時計を壁に掛けて見ているのがSolidworks にたいして、床に置いた状態が、KeyCreatorとなります。この点は、重要です。 あらかじめ、作業面を 設定(変更する) 【ALT+Z】 → 【数値】 0 → CV 1 → 平面 2 → 正面 3 → 背面 4 → 底面 5 → 右側面 6 → 左側面 7 →等角投影 8 → 軸測投影 となります。 ■新規部品 → 作業面変更 → レベルツリーの準備 → Import(STEP) と言う手順です。 【作業面】→【位置の違い】  Sample 読込み Sample 読込み緑-Parts 平面 X-Y が平面となるKeyCreatorです。この方向が設定で変更出来ないようです。 取込みベクトル(Assembly)で角度を変更しても部品レベルは90° 傾いたままです。部品レベルを回転すると・・組図上でも回転し、Assemblyが再配置となりますので注意が必要です。かと言って・・部品を全て配置し直すのは、苦労が絶えません。初期の取込みをしっかりとしないと・・と言うわけです。 この部品の場合--- KeyCreator Dataですので、平面の取込みが正解だと思います。取付面からの推測でベースに取り付ける部品だと理解します。このようにあとからの手間を省く為にもこの項目は必携だと思います。 実際に、MISUMI Data を取込んで、ベース作成と検証が必要です。 Inventor や他の CAD でも同様だと思います。IronCAD・Rhino7 とは、相性が良いようですよ。 |
|||
| ■レベル 1.レベル ID (数値) 2.活性 3.表示 4.選択可 5.要素数 6.カラー 7.ペン 8.線種 9.線幅 10.コメント 【99】 を寸法として保管すると、次に作成は、次の番号となり【99】は最後として並びます。同一番号は、出来ません。 【移動】~ドラック 【コピー】~Ctrl +ドラック ■ツリー階層で画層管理 下位にも・・行けますので、子部品の扱いも出来ます。レベル番号を気にせず、ツリー構成で管理できますので、後からと言わず切替ながらの作業が良いですね。 カラーも調整しながらが便利です。。 ■画面操作-おさらい 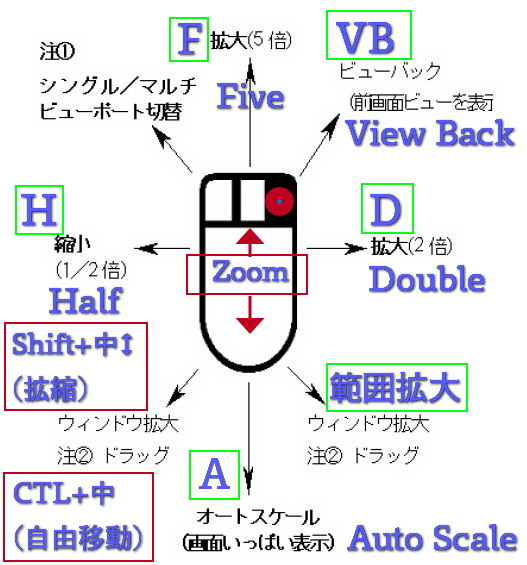 ■方向指示操作 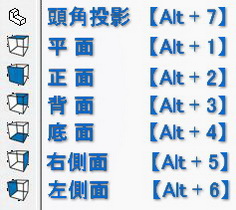 ■ 数値は、テンキーではありません! ※~* ■ 基本その一! 何も選択していない状態で・・ 右クリック → 何をしたいですか? これをマスター 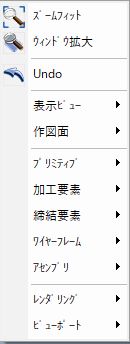 |
■ レベル管理しながら・・整列-モデリングモードのレベル → 右クリック →追加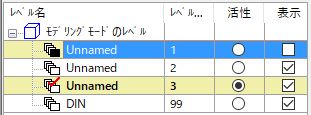 【Shift + A 】 【Shift + A 】表示 の【ON】【OFF】切替 レベル番号重複は出来ません。 あとからの整理は大変ですので、どこかで空き番を作成するのも良いですよ。どんどん作業は進みます。 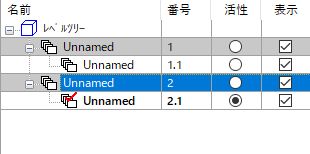 入れ子作成・・作図面定義して・・ 【Alt + Z】平面は、【1】 正面は、【2】 1.ダイレクトコマンド【M】ダイナミックプリミティブDynamic Primitive ですよ。 レベル1で、右クリック →追加 1.1 となります。同様にレベル2 右クリック →追加と言う要領です。 活性を切替ながら、Parts を作成します。組図(内部部品) の場合は、TOPを残して・・子(部品レベル)の配置が良いかもしれません。 ※~今日は、ここまで描きました。(^_^;) 【TOP組図に、小部品・装置を入れ込む】 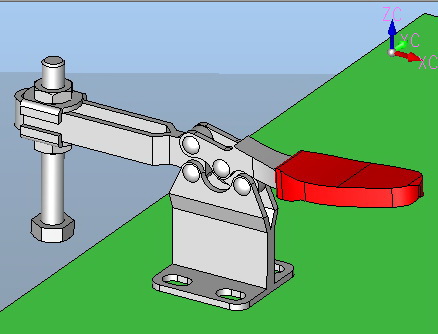 1.外部Data (STEP) をMISUMI から入手 Sample トグルクランプ 【MC01-2B】 内部 Parts として取込みます。配置は、モデル原点が読み込まれます。 基本(0.0.0) が原点です。 2.位置の調整 ダイナミック移動 【Ctrl + T】ベクトル指示して移動 クランプボルト位置 (単品) ・・測定(要素確認) オフセット・・ ベクトル移動して位置を調整します。  読み込んだ後に、名称を変更しました。 ツリーでは、内部部品として7部品のソリッドが追加されています。 レベルは、最下位とし部品名に型番を記入。 01-BASE (緑) 追加して、位置の調整。ボルト上下スキマ 12mm に変更。 ■ 特訓が必要か?・・しばらくいじっていないので・・メニュー探し・・操作も怪しい・・これは、特訓が必要です。まずは、画面操作とマウス。方向転換・拡大・Zoom。部品を一つ配置して組上げる特訓が必要です。LEGO Block みたいな・・部品をコピーして、移動。各ポジションに原点を移動。こことここを合致。こいつをここに持ってきて・・3部品くらいを用意して手法のマスターを特訓します。  モデル Sampleは、こちらから (ZIP-DW) モデル Sampleは、こちらから (ZIP-DW)むむ・・以外と難しい。簡単な操作手順を模索しながら・・ ■手順は、・・ (^_^;) 1.汎用移動 【CTL+M】まずは、移動要素 →カーソルからの特訓。 次に点を指定して・・端点・中点中心・交点・要素上・2等分点・オフセット・そして最後のキー入力(原点0.0.0 →移動先 X*.Y*.Z*) *面の移動 (伸縮・延長)-移動ベクトル【数値】→【CTL+W】 回転しながら・・端点を拾ってくっつける。以外とスムーズです。 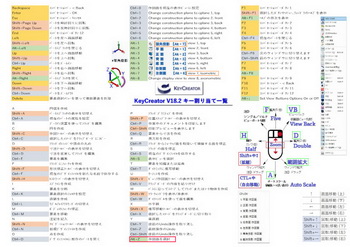 思い通りに出来る様にと・・回転しながら・・同時進行。 手間を省きスムーズにするには・・となります。 左図は、調べ上げたデフォルトキー設定を一覧表にしました。(画像クリック別窓) 第一関門
ショートカットキーですかね。 アイコンを探すことを考えると・・こちらがやはり便利です。全てと言いませんが、ある程度は必要と感じます。動画の製作もしばらくしてないので、こちらも再勉強とします。 思い通りに出来る様にと・・回転しながら・・同時進行。 手間を省きスムーズにするには・・となります。 左図は、調べ上げたデフォルトキー設定を一覧表にしました。(画像クリック別窓) 第一関門
ショートカットキーですかね。 アイコンを探すことを考えると・・こちらがやはり便利です。全てと言いませんが、ある程度は必要と感じます。動画の製作もしばらくしてないので、こちらも再勉強とします。※~今日は、ここまで描きました。(^_^;)*・* |
|||
| ■これも、ノンSketch? スポンサードリンク:--- |
■CADPAC → 3D Modeling ~ |
|||
| ■部品図作成 - レイアウト レイアウトダイアログ 【Ctrl + L 】 (図枠ファイル指定) 寸法は引き継がれません。何か方法があるかも・・? |
■ カラーカスタマイズ Ⅱ- 1~32 (+16)配色をトーンを落として、17~32(16色)追加しました。RGBの数値です。 |
|||
| <<STEP-7に戻る : | ||||
| STEP-11に進む >>: | ||||
| 頁 TOPに、戻る << |