
// 今月の特集 //
| ●iCAD SX… 始めました! | ||
| CADPAC標準化計画推進中 | 標準設定をして、CADPACでお仕事! ・協力ネットワーク | |
バラシ作業まで来ました。ここで部品表が書けないと・・となりました。Excel 連動のシステムです。Excel上で修正して更新(再作業)すると元に戻ります。再作業では、元の表は、自動で消えます。差替えとなります。部品を整理しないといけません。まだまだ・・遠いですね。宜しくお願いいたします。
| 画面操作 | 画面構成 | 初級 Modeling | 3D-購入品処理 |
| 部品整理 | 便利な機能 | 機械要素・鋼材 | モーション |
■部品整理 …
 ここでは、部品の整理について・・左記画像は溶接構造ですので、全て内部パーツの処理となります。(パーツ無)
ここでは、部品の整理について・・左記画像は溶接構造ですので、全て内部パーツの処理となります。(パーツ無)各パーツを図面に配置する場合、子図として追加。
名称は、LES_04
となっています。
ここで、内部パーツ を作成 → 作成図面名・コメントを記入して整理します。

初期のままですと・・パーツ化されていません。
作業面以外は、何も無い状態となってます。
全て、マルチボディ処理で、名称も無い状態です。
パーツ作成で要素クリック→ GO
名前を変えて保存。(パーツ化後)
 階層を整理(上位へ)ドラック
階層を整理(上位へ)ドラック赤矢印が、入力位置です。ここに入ります。
名称を変えたので、パーツが残っています。
01-STANDの配下に・・4部品
となりました。不要なので【解除】すると無くなります。
左図の内容は、取込みの構成を簡易的に表現しています。製作品に相当しますが・・内部パーツの構成となります。
更に上位の場合は、ツリー階層を意識して整理します。 部品表に表現できる拡張属性【項目】の順に先頭番号を整理して【項目番号】と合せると良いですね。
【作業平面が2つ 】
・作業平面は、削除すると元に戻せない! → 表示/非表示
・位置関係が・・不明です
■外部パーツ → 内部パーツ…
 先頭アイコンに注目! 矢印有り【外部パーツ】無し【内部パーツ】
先頭アイコンに注目! 矢印有り【外部パーツ】無し【内部パーツ】でしたね。 外部と縁を切って・・内部パーツとして戻します。元の外部パーツに影響しないので、更に変更して別部品に・・と言う場合ですか?

アイコン矢印に注目!
上〜外部・下〜内部・
左から【作成】【構成変更】【パーツ変更】【外部】【内部】【階層下内部】
【名称変更】【レイアウト変更】
下段
【保存先変更】【パーツ解除】【拡張プロバティ】
この操作は、マスターしないとModeling が簡単なので・・先に進みますが・※〜やっぱり整理整頓は、基本ですかね。部品表を意識した整理に心がけます・・.・。
■ パーツ操作 → パーツ流用
パーツを選択して流用したい・・となるとこの操作も大切です。
 1.基準点で置換
1.基準点で置換2.同名一括置換
3.表示中-部品基準置換
4.基準点指定置換
5.基準点同名一括置換
6.表示中基準点指定置換
7.外部パーツ更新
8.名称変更
9.外部パーツ読込み
10.未決一覧表示
11.切出し保存
12.外部パーツ上書き保存
13.パーツ構成出力
14.付加情報設定
15.全部品付加情報設定
16.付加テンプレート変更
17.付加情報別色分け
詳細は、これからになりますが・・項目に目を通して先に進みます。
※〜後から、追記いたします。>>>
お気に入りBOX カスタマイズ 1・2・3
この内容は、手順に基づき整理されています。タブの切替時間・探す・少しでも有効になるようにして工夫も必要ですね。やらなければいけない手順とマッチしていれば効率も上がると思います。
■SX - 作業手順おさらい
1.2D資産からの3D (組図→組図.部品-部品.標準品-ツリー処理)
(Sub-Assy・購入部品・標準部品・締結部品)
2.2D → 3D → 2D
元の図面と差替え (再配置-正面向きの変更)
3.2D 図面仕上げ
3面図 → 寸法・公差・記号・注記・部品注記
3.図枠配置 (グローバル)
枠・表題欄・部品表(先頭行) 客先指定要素
4.部品整理 (呼出し-新規保存)は、下位フォルダ
エクスプローラーによる複写・移動・名前の変更はしない!
6.内部パーツ・外部パーツ 選別 (新規部品)
7.パーツ属性付加 (名称・コメント) 部番リスト-Excel
8.パーツ拡張属性付加 (型式/備考・材質/メーカー・項目番号)
9.部品配色 (要素別)
10.材質の追加
11.チェック (2D&3D) (3D干渉など)
ここまで来ました。Modeling から図面、そして3Dデータ連係図面。部品の属性を付加して・・組図リストの作成。Direct Modeling は、修行有るのみですか? 部品の整理は、出来た資産の流用に有効です。履歴がないので、修正も容易です。各部品の基点にも注意が必要です。どこでも作業出来ますが・・基準原点(0 0 0) をどの位置に配置するかセンスも問われます。部品の整理も重要ですね。1ファイルで簡潔するので・・検索機能有効にするには、名称も・・工夫が必要に感じています。 STEP-6へ進む>>
スポンサードリンク:------------------------------ <<STEP-1へ戻る
| 初期設定 | カスタマイズ | アイデアメモ | 便利な使い方 |
CADPAC 最新情報は、こちらから
スポンサードリンク: 起動の素早さがお気に入りです。 → b-cad.shop
■ SX Memo ■
 Copy & ペースト
Copy & ペースト説明に必要な場面にCAD のイメージを切取ってExcelに・・と言う場面があります。
コマンドメニュー【ツール】→【クリップ】(ペイント・指定無し) で枠を指定(対角2点) 音も・・何も無いですけど・・(^_^;)…
【 Ctrl + V 】-貼付け
Excelなどを開いて、ペーストします。・・出来ました!…
モノクロ・反転・任意とありますよ。試して・・ガッテン! (^_^;)
3D-インストール編は、こちらから
information店舗情報
*
| ■CAD_Web (Blog) CADPACで、お仕事! |
|
| STEP-2へ戻る | |
| SXのお勉強外部リンク | |
| SXの使い方外部リンク | |
| 関連広告 | |
 |
|
CAD_Web
*
CAD設計に便利なリンク集
■ 用途別整理メーカーリンク集
■ 片口スパナ資料 DW-DWG
■
■
2D-3D 手順

※〜今日は、
■作業と構成
上図は、インポートからの組図作成までの構成です。
【 2D-インポート 】
1.DXF・DWGから
2.正面 に全て配置
(内部部品)
3.正面の原点定義
4.各面に要素振り分け
原点配置(平面・側面)
5.ローカルView
要素と配置
角度修正
6.3D準備完了
※ 2D 〜IN-DATA
 ・icd〜
・icd〜
・Dxf〜
・dwg〜
・mi 〜ME10
・ME10 拡張子無し
・mcd〜VectorWorks
・jt〜Open CAD File
大まかに利用出来る、データの拡張子です。
注意〜
DXFデータは、画面中央が原点。
DWGは、出力範囲左下が原点と異なります。
何も表示されていない状態からのインポートです。新規を開いてImportしても別図面の扱いですので、注意!
| スポンサードリンク:--- |
*PF メニュー追加
*お気に入りBOX登録
*ビュー切替え枠
*非アクティブビュー
指定色追加
*鋼材 - JIS
合せ加工-形状編集
| ■便利な機能まとめ 2DView-3DView が一つのみ 【3次元】→【2D-3D】→ 【垂直投影】P1+P2 枠指定 (ウインド) Alt+W 左右に並べて表示(T) キーカスタマイズ 【 W 】で登録 ( Wind ) サブウィンドウ表示 (ウインド) Alt+W 左右分割 指示点 (画面1 マスター) *PF メニュー追加 *お気に入りBOX登録 *ビュー切替え枠 *非アクティブビュー 指定色追加 *鋼材 - JIS 合せ加工-形状編集 << STEP-6へ戻る |
■ステップ-6 便利な機能他のCADから比べてこれは、と言う機能を使いこなします。粘土細工のストレッチ・穴加工の差替え・外形合せなど・・たくさんある中からの実践です。勿論、ショートカット機能は、すでに攻略済ですよね、 まずは、「PF ○○」登録から入ります。  カスタマイズ  基本は、Mouse から手を離さない。左手キー操作領域にカスタマイズします。現時点での登録です。増やして・・便利に利用しましょうね。 注意) 英数字の登録は、テンキーでは有りません。Ctrl ・Alt・Shift との組合わせですが、小指との組合わせで届く範囲に限定した方が良いかもしれません。 Mouse の移動距離 他のCADから比べると、日本書式でのコマンドですが・・コマンドメニューからのサブメニューまたは、アイコンメニュー(タブ×3) からの入力。マウスは、左から右にフルに移動します。CADPAC では、ダイレクトコマンドから(Enter無)での起動となります。マウスジェスチャーと浮遊アイコンコマンドで、マウスから手を離さずに作図出来ます。移動距離とクリックの秒数がポイントです。全画面の表示よりも範囲を狭めたウインドで利用しています。勿論、2画面構成です。(^_^;) |
|||
| ■お気に入りBOX-1 |
■ お気に入りBOX…1 マウス右クリック→ 3時 (3D) マウス右クリック→ 3時 (3D)お気に入りの登録。下段はコマンド履歴×5 作業での利用を考慮して・・重複していますが・・戻らなくてもと言う配慮です。3Dで頻繁に利用するお気に入りコマンドです。 タブ切替から少しでも時間を有効に使いたいと思います。 現在の要素を編集するを中心に配置 |
|||
| ■お気に入りBOX-2 |
■ お気に入りBOX…2 2段目に作成要素 2段目に作成要素立体・コーナー処理・機械要素 鋼材・カット・トメ加工 垂直押出し・伸縮 新規要素を追加して加工で配置 穏やかな感じに変更しています。 |
|||
| ■お気に入りBOX-3 << STEP-6へ戻る |
■ お気に入りBOX…3 ここでは、変更を加えます。 ここでは、変更を加えます。1.2.半透明/解除 3.図面更新 4.外部部品・・ 5.内部部品・・ 6.7.指定要素非表示/表示 8.空き 9.シェル 10.パーツ作成 11.材質 12.干渉チェック 13.属性変更(要素色) 14.15.インポート/ エクスポート 最後に、忘れてはいけませんと言う配置です。 |
|||
| ■View 切替枠 ボタンサイズ |
■ ビュー切替枠…ボタンサイズ 標準では、非表示 標準では、非表示ボタンサイズにしてすると、上の切替に行かずボタンをクリックすると入替えが出来ますので、マウス移動軽減となります。 |
|||
| ■Inactive View 指定色を設定する 朱書き下線は、規定値です。 お好みで、変更します。 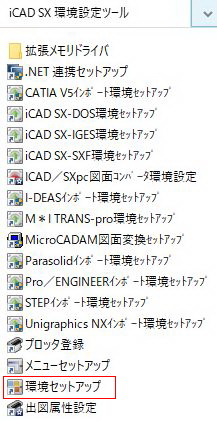 |
■ 非アクティブビュー…要素色指定 標準では、チェック無し。 非アクティブビュー要素色を指定します。 【環境設定ツール】→【システム】→【非アクティブビュー-要素色】 ダーク系・目立たない色・収縮色がお薦めです。これでアクティブ面が一目瞭然です。切り替えボタンサイズと合わせて利用して下さい。 |
|||
| ■ファイル - 形状確認して、 開には・・ --ミニカスタマイズ-- 【メニューセットアップ 【コマンドメニュー 【ツール】面積測定 ・浮動少数→固定少数 ;ARCALC →;ARCALC;FIXED ;FIXEDの追加 ・初期値指定 【製図】→ 【長さ寸法】 ・作図-水平線-無限化 ;HLLINE →;HLLINE;ULIN ;ULINの追加 |
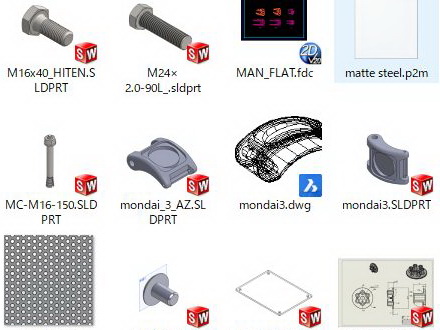 他のCADは、アイコン表示に切替えると・・ 他のCADは、アイコン表示に切替えると・・大まかなイメージが見えますが・・ iCAD SX の場合は、 何も見えませんね。 CADのアイコンと形状確認 が出来ます。 ■ --- iCAD SXの場合、----  上部のアイコン右から2番目 【プレビュー】で形状が確認出来ます。 ■ --- iCAD SX 検索機能、----  このCADは、検索機能を利用して図面全文検索が出来ます。 このCADは、検索機能を利用して図面全文検索が出来ます。ファイル名・キーワード・日付など検索結果の出力も可能です。 プレート・BKT など探して流用出来ます。形状が見えないのは、残念ですけど・・ |
|||
| STEP-7へ進む>> | ||||
| <<STEP-2へ戻る・ << STEP-4へ戻る | ||||
| << STEP-6へ戻る | 頁 TOPに、戻る << |