
// 今月の特集 //
| ●iCAD SX… 始めました! | ||
| CADPAC標準化計画推進中 | 標準設定をして、CADPACでお仕事! ・協力ネットワーク | |
インストールは、簡単です。10分程度済みました。今回は、CREATOR 3D との比較しながら進めます。 目標は、3時間で挑戦!と意気込んで進みます。コロナの対策で、8月31日まで無償提供 しています。SX・MX ともに・・
このチャンスは、逃してはなりません。DXF・DWGからのインポート操作手順をマスターして、サクサクと進めます。稜線の正確なヒット。移動回転・修復画面操作をマスターして先に進めます。資料が少ないので、コツコツと始めます。宜しくお願いいたします。
| 画面操作 | 画面構成 | 初級 Modeling | 3D-購入品処理 |
| 寸法設定変更 | 便利な機能 | 機械要素・鋼材 | モーション |
| ダイレクト-3D | Modify -板厚 | 3DーSketch | 配管 |
■画面操作…マウス+キーボード
 最初の一歩
最初の一歩まずは、資料から・・
ヘルプ → 【 Tutorial 】
ヘルプ →【F1】
ヘルプ →【マニュアル】
【チュートリアル】
・ご利用の前に・・
・基本操作
・3D設計・2D設計・梁構造計算
・ハーネス設計 ・・(2010)
むむ・・! Mouse 操作から入ります。おや? 中押し+左押しは、ズーム!この操作は、難しいので却下します。
■マウス設定確認…
 拡大縮小は、設定通りで、他のCAD と同様でした。
拡大縮小は、設定通りで、他のCAD と同様でした。■ GO! 右 ですか?
トレーニング資料の場所は、
■:\ICADSX\MMF
・hatch
・SampleData
・テンプレート
・図面フォルダ
・図枠差替え用部品
とあります。下位のフォルダを作成しコピーして利用をお勧めいたします。
オリジナルは残しておきましょう・・
・
 【 GO 】進む!です・・Enter から解放してくれています。ありがたいです。
【 GO 】進む!です・・Enter から解放してくれています。ありがたいです。【ESC】〜 中止! 時々コマンドが継続したままになってますが?
【Ctrl + ●】一般的な、ショートカットキーのみでした。キー割り当て一覧を探しましたがありません。すでに割り当てのキーを探します。、【iCAD SX 環境設定ツール】→【メニューセットアップ】→【ショートカットキー】に進み、現在のセットを確認出来ます。
【Ctrl + N 】〜 新規作成
【Ctrl + O 】〜ファイルを開く
【Ctrl + P 】〜範囲印刷
【Ctrl + R 】〜メジャ配置
【Ctrl + S 】〜 上書き保存
【Ctrl + Y 】〜 REDO 取消しのやり直し・先に進む
【Ctrl + Z 】〜 UNDO 取り消し・前に戻す
後は、ガラ空きの状態です。ヘルプでは、【 Ctrl+X 】〜"ANG 0.0"刻み角度0度 を割り当てています。これから手順が分ってから再度見直します。
 新たな操作として、マウス右ボタンを押しながら、3時方向(GO →)。お気に入りBOXが新鮮です。どんどん追加して利用したいですね。オートスケールアイコンを探してました。
新たな操作として、マウス右ボタンを押しながら、3時方向(GO →)。お気に入りBOXが新鮮です。どんどん追加して利用したいですね。オートスケールアイコンを探してました。GO おやつの時間と覚えましょうか?
読む前に、誤動作で発見してまししたけど・・ (^_^;)
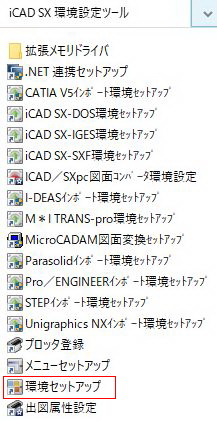 【プログラムメニー】
【プログラムメニー】環境設定ツールメニューとなります。まず、環境設定を先に設定。
1.テンプレート図面の位置確認
2.製図(一般) 寸法矢印・引出線・線幅確認
3.製図(文字) 高さ・幅比率・間隔・・線幅
4.製図(表記) 四捨五入・ゼロサプレス
5.表面粗さ 3.1(規定値)
6.風船 φ10・文字高4.0・幅1.0
7.溶接記号・高4・幅1.0・・
8.幾何学公差 高4・幅1.0・比率2.5・三角1.0
9.寸法形状・間隔1.0・長さ2.0・した線3.0
並列9.0・直径2.5・間隔3.0・折曲・5.0
・下線1.0
10.応用製図・矢視高8.0・幅1.0
切断高8.0・幅1.0・仕上げ4.0デルタ8.0
規定値
この辺の設定を変更する必要があります。文字高さ・幅比率・各大きさの見直す必要があります。プリント確認しながですのでこの辺が手間が掛かります。
【Alt +S】→【作図属性(A) 】からもたどりつきます。
【メニューセットアップ】その上にあります。ショートカットは、ここで変更・追加出来ます。Win10メニューの場所
C:\ProgramData\Microsoft\Windows\Start Menu\Programs\iCAD SX 環境設定ツール
■画面操作…アイコン
アイコン 左から
・前ビュー・切替・次ビュー
・投影方向切替・2D/3D次元切替
・拡大縮小・拡大・縮小・全画面・更新・前画面
・平面・正面・右側面・左側面・背面・底面・面指定・3点指定
View アイコン 左から
・CG表示縁無し・CG表示縁有り・隠線・WIRE表示
・組立平面開設・断面表示切替
・画面設定・設定-1・設定-2・設定-3・設定-4・設定-5・設定-6
ショートカットキーが空いているので、Keycreator のように【Ctrl+数字】画面表示を入れる手も有りかな?と思います。
いのままに操ることが出来れば卒業です。
■SX の特徴
1.履歴無し・スケッチ無しModelingが、可能。足す引く感覚
2.配管設計が容易に完成 *Seatmetal は、?
3.部品・組図の拡張子の区別無し。1ファイル *.icd
4.図面(レイアウト)は、1ファイル内で簡潔。(3D優先モード)
5.内部パーツ・外部パーツによる Assembly
6.豊富なツール (加工処理・JIS・締結部品・鋼材)
7.フィーチャー合成処理・解析・干渉ツールの充実。
8.優れた、修正機能・寸法拘束機能。
9.各部品の流用性と転用化で時短
10.DXF・DWG、2D資産との連携。(スケッチ流用)
ここまで調べた特徴を10項目あげました。他のCADにもあるが・・このCADは、と言う内容です。大規模 Assembly まで到達しておりませんが・・
スポンサードリンク:------------------------------ STEP-2へ進む
| 初期設定 | カスタマイズ | アイデアメモ | 便利な使い方 |
CADPAC 最新情報は、こちらから
スポンサードリンク: 起動の素早さがお気に入りです。 → b-cad.shop
■ SX Memo ■
 Undoアンドゥー
UndoアンドゥーRedo リドゥー…
初期値は(5回) メモリーの関係でしょうか?
【環境セットアップ】→【システム】
・チェックポイント処理〜30(初期) →20分
・Undo/Redo 5回(初期) 3MB/回…と書かれています。
3D-インストール編は、こちらから
information店舗情報
*
| ■CAD_Web (Blog) CADPACで、お仕事! |
|
| STEP-2へ進む | |
| SXのお勉強外部リンク | |
| SXの使い方外部リンク | |
| 関連広告 | |
 |
|
| 2Dパラメトリック作図外部リンク | |
CAD_Web
*
CAD設計に便利なリンク集
■ 用途別整理メーカーリンク集
■ 片口スパナ資料 DW-DWG
■
■
スポンサードリンク:---
■ツール(T) Alt+T
→ 組立平面(P)
→【平面開設】
これをマスターしないとね。
SX の特徴を
生かした作業
1.作業面角度がポイント
2.コマンドメニュー
アイコンメニューか?
3.アイコンTab×3
スケッチ/鋼材/加工要素 (×3)
4.項目入力領域
Tab送り
5.マウス右押+3時
お気に入りBOX
2-3枠 空き状態
(ドラック&ドロップ)
空きへ・・15×2
6.機械部品
ツール寸法確認
六角穴付ボルト
座グリ寸法確認要!
7.寸法設定確認
(右参照)
8.図面切替
![]()
作業面右クリ-アクティブをアイコンで操作
2D/3D 切替
※〜DP
(Dynamic Primitive)
ダイナミックプリィミティブの略
--ミニカスタマイズ--
【メニューセットアップ
【コマンドメニュー
【ツール】面積測定
・浮動少数→固定少数
;ARCALC→;ARCALC;FIXED
;FIXEDの追加
・初期値指定
【製図】→
【長さ寸法】
・作図-水平線-無限化
;HLLINE→;HLLINE;ULIN
・非アクティView
【ON】色指定追加
※〜資料 外部リンク
・原点は一つ〜 0 0 0
・組図図面〜
【子図/部品/記号】→
【実装部品化】
・3D組図〜
【トップダウン】→
【部品配置】
| ■画面構成 ■動画レッスン →リンク (音が出ます) 第一章-操作 第二章-3D-設計 第三章-Modeling 第四章-Parts 化 第五章-Data 活用 第六章-干渉チェック 第七章-Menu-Custom |
■ステップ-2 画面構成いつものように、画面構成と名称を理解します。ガイドを利用するには各部の名称が必要ですよね。主な名称位置関係を分る画像を作成しました。iCAD SX 画面構成  注意) ここでは、ツリーView+Viewリスト を追加しています。 【Alt + V】 表示(V) 【ツールバー】 追加して位置を移動しています。 画像クリック別窓で開く! ここまで来たら、Modeling へ進めますよね。まず… は、2D資産からの速攻3Dで手順を繰り返してマスターします。 |
|||||||||||||||||||||||
| ■ショートカットキー |
■ SX ショートカットキー (基準点選択)…
点 / 線 を選んだ状況で変化します。再配置の時、反転・回転しながらおいていきます。方向で悩むこともあります。まず、【W】を利用して回転方向(90°) 【E】の反転方向を確認します。これは、習得しないといけません。 |
|||||||||||||||||||||||
■属性-標準色 要素・面を切替えて利用します。穴内面など・・ 右画像ではリーマ-黄色 タップ-赤 と区別しています。 SW の場合、ネジ外形も表示されますが、モデルで確認出来ないためかと・・ ※ --ASM TREE-- ツリーView確認  個数がカウントされています。属性を変更して積み上げています。プラスマークで折りたたまれています。 2x4_Lego.zip (V7L5) |
■ SX Modeling Start-お好み面に穴加工その前に・・【設定】→【円弧表示】詳細で円弧が美しく表示されます。  【ショートカットキー】 →【無変換】→【 Q 】 を理解します。その後、【無変換】→【 W 】で回転と言った具合です。斜め傾斜面に、加工要素を配置する手法でマスターします。Mouse の微妙な位置とスライド方向で方向が変えられます。 左手親指に【無変換】+中指で【Q】が無理なくていいかもしれません。 メジャー制御を二つ加えて、X・Y で配置しています。基点→ベクトルを配置(X)して幾つから、Yを足す要領です。 穴加工を自由に操る練習です。途中のミスは有ります。なぜ?・・ 干渉しています。(^_^;) 何度か試すと場所と感覚がつかめます。 ■移動・複写のTraining LEGO4*2 LEGO2*2 の2部品を Assembly (外部部品)  ここでもショートカットを巧みに操り、コピー・連続複写・ミラー・回転複写で増やします。移動のポイントとショートカットを併用して積み上げます。 ここでもショートカットを巧みに操り、コピー・連続複写・ミラー・回転複写で増やします。移動のポイントとショートカットを併用して積み上げます。この時、4*2 同士のスキマはZero ですが、2*2 とのスキマは、0.05ですので注意が必要です。突起を利用して移動します。2*2=15.8 (2*4=31.8) 左に DW リンクがあります。遊んでみて下さい。 |
|||||||||||||||||||||||
|
※ --インポート 2D-- DWG〜左下原点(正面図) DXF〜画面中央原点 MicroCADAM ME10(.mi *.*) ・・ 【図面移行支援】  |
■2D →3D スタート SXは、【ファイルメニュー】→【全て閉じる】でも 起動を継続しますね。 今回は、ファイル無しの状態から、インポートします。他のファイル起動でも新規部品として読み込まれています。Alt+F【図面変換インポート(I)】 【コマンドメニュー】→【ファイル】→【図面変換】→インポート  DXFとDWGが一般的です。ME10拡張子付も読み込めます。MicroCADAMも・・ DXFとDWGが一般的です。ME10拡張子付も読み込めます。MicroCADAMも・・ここで注意したいのが、原点読込みです。DWGは、出力範囲左下として読み込まれています。(CADPAC出力で確認) 読み込んですぐに・・と言うわけには行かないようです。 【 手順解説 】------------------------------------------------- 1.インポート(読込み) 2.ブロック化解除〜モデル線として選択出来ない。→要素分解 コマンドメニュー【作図】→【応用編修】→【要素分解】 寸法を除く〜寸法と認識して位置・編集が可能です。 3.実装部品解除〜外部パーツ流用で位置ずれの為。 (全てが正面図要素として扱われています。) 4.正面図、原点の移動 【ファイル】→【原点移動】→【View原点移動】→【要素移動】 5.正面に対する各面の位置付け → (正面に対する原点の位置付け 正面=X Y・ 右側面=-Z Y 【ファイル】→【図面変換】→【図面移行支援】手動 (面選択)-(任意点)-(レイヤ引継) サイコロの展開図で表現されています。 これで、準備完了となります。 ※〜カット要素は、単品毎に処理出来ます。 ここでは、複写対象せず個別に要素を起こしてから、カットしています。どちらが好みでしょうか? 今回は、アイコンメニューに頼らないコマンドだけで処理をしています。 お気に入りBOXに、手順毎に、詰め込んでいます。(^_^;) 1.作成 2.編集 3.仕上げ のイメージです・.・ |
|||||||||||||||||||||||
| STEP-3へ進む | ||||||||||||||||||||||||
| 頁 TOPに、戻る << | ||||||||||||||||||||||||