
// 今月の特集 //
| ●CADPAC…CREATOR 始めました! | ||
| CADPAC標準化計画推進中 | 標準設定をして、CADPACでお仕事! ・協力ネットワーク | |
インストールついてはこちらから… なんとか慣れてきましたね(^_^;)
しばらくコロナの影響で、仕事もまばらになりPCのメンテナンスとデータ整理をして 環境の整備しておりました。V21 新機能にも挑戦出来ました。今回は、CREATOR 3D に再挑戦しながら記事を整理しています。まずは、2D資産(FDC) データからの 3D化。こちらは、スケッチの手間がないので、スムーズに作業出来そうです。なんと言っても操作手順・コマンド手順になれることが大切です。環境の設定も・・やることいっぱい!資料が少ないので、コツコツと始めます。宜しくお願いいたします。記事は、V16のままです (^_^;) Assembly編へ
| 画面操作 | 画面構成 | 初級 Modeling | 作業面定義 |
| 寸法設定変更 | 穴加工・締結 | IMPORT・組図 | 部品表・BOM |
■画面操作…マウス+キーボード
 最初の一歩
最初の一歩まずは、資料から・・応用編へ進む
ヘルプ → 【Alt + F1】
コマンドヘルプ →【shift + F1】
から入ります。コマンドの名称・構成など・・用語の違いもあります。
R処理:ソリッドブレンド
角部R処理の名称です。
【形状修正(M)】→【フィチャー(R)】→ 【ブレンド編集(B)】編集
-- キー操作 --
【Alt + M】 R B の順でコマンドにたどり着きます。
トレーニング資料の場所は、
■:\CADPAC\CREATOR\3D64.1620\Lang\Japanese\PDF
上記画像の資料があります。 トレーニングデータは、
■ :\CADPAC\CREATOR\3D64.1620\CKD
にあります。下位のフォルダを作成しコピーして利用をお勧めいたします。
履歴なしのCADなので・・編集は簡単にできますし、何度も作業する為には、元ファイルは、大切ですよね。
■マウス設定確認…
他のCADと同様の拡大縮小の設定を確認します。・
 設定は、・・
設定は、・・【ツール(T) →【オプション(A)】
【表示】マウスホイール拡大方向反転にチェックします…
手前(引く)で【縮小】前へ【拡大】となります。まずは、自由に移動・回転・拡大縮小・オートスケールと移動が出来ることが最初のトレーニングとなります。
新たな操作としてマウス右ボタンを押しながら移動 8方向でも拡大縮小・オートスケールビューポート切替も出来ます。
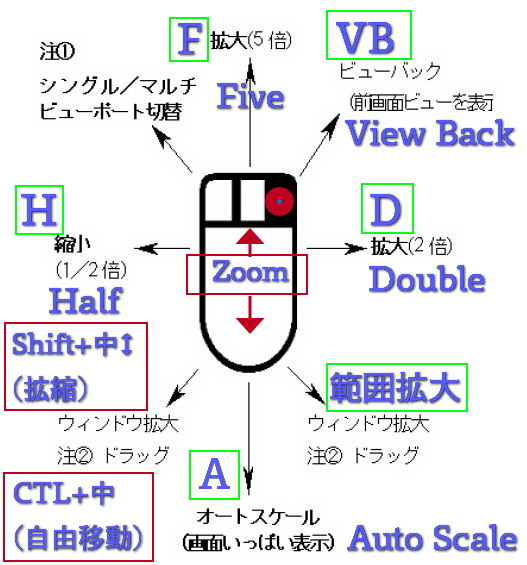 位置の感覚をマスターして、3時へ【拡大2倍】6時に引いて【オートスケール】は、便利な機能です。
位置の感覚をマスターして、3時へ【拡大2倍】6時に引いて【オートスケール】は、便利な機能です。3Dトレーニングに詳細が書かれています。
設定で変わります。この機能はありがたいと思います。CADPAC同様にワンキーコマンドも有効です。利用には、キャプスロックを有効にして利用します。大文字と小文字を区別していますので・・
■画面操作…ショートカットキー 一覧まとめ
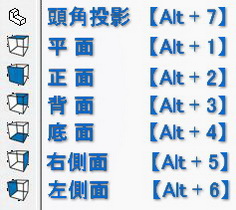 アイコンとショートカットキーの一覧
アイコンとショートカットキーの一覧マウスでアイコンでもいいのですが・・操作に慣れたら利用したいショートカットです。ここでの【数値】は、テンキーではありませんので注意です。【Alt + S】でテンキー【数値】。
でもいいですが・・左手の親指(Alt)と組合わせて押します。便利です。数値と面を覚えましょう。作業平面の番号も同様です。作業平面指定は、【Ctrl + 数値】に変わります。Ctrl の場合、小指がいいのかな? 両手を利用するのはいやなので・・(^_^;)
慣れたら素早く切り替えできます。

■ビュー指定 アイコン
上記のアイコンとは別に上部ツールバーでも選択出来ます。アイコン右の矢印部をクリックした画像です。アイコンの上をヒットした場合は、 【Alt + S】を押した画面となり【数値】入力となります。どちらでも結果は同じですが・・手間を減らす方向で、自分で選ぶ方法をマスターして行きましょう。
その隣が、作業平面です。

こちらも同様、右の矢印部です。
どんなCADソフトでも、画面を自由に操る操作は、最初の一歩です。マウスとキーボードの手順を知ったら自分流のパターンを習得します。マウスから手が離れないのがベストですね。
 矢印キー
矢印キーここでも画面移動が可能です。マウスの位置関係でどう変わるか? チェックして見ます。
画面移動 【マウス中ボタン+Ctrl】
【マウス中ボタン 】は、回転
+Ctrl 〜 移動
+Shift 上下移動 〜 ズーム
(下〜縮小-上〜拡大)
画面の操作関係をマスターしたら次のステップとなります。思いのままに操ることが出来れば卒業です。
■Keycreator の特徴
1.履歴無し・スケッチ無しModelingが、可能。足す引く感覚
2.面を基準に変形・延長・曲げ・抜きテーパが可能。
3.部品・組図の拡張子の区別無し。1ファイル
4.図面(レイアウト)は、1ファイル内で簡潔。
5.マルチパーツは、レベル管理(活性・表示・選択・・) Shift+A
6.豊富なツール(加工処理・JIS・締結部品・鋼材)
7.フィーチャー合成処理・グループ処理が可能。
8.優れた、寸法連動機能。
9.各部品の流用性と転用化で時短
10.CADPAC連携で、2D資産との連携。(スケッチ流用)
ここまで調べた特徴を10項目あげました。他のCADにもあるが・・このCADは、と言う内容です。大規模 Assembly まで到達しておりませんが・・
スポンサードリンク:------------------------------ STEP-2へ進む
■ここまで書きました・・(^_^;) !
| 初期設定 | カスタマイズ | アイデアメモ | 便利な使い方 |
CADPAC 最新情報は、こちらから
スポンサードリンク: 起動の素早さがお気に入りです。 → b-cad.shop
■ CADPAC Memo ■
 お陰様で… この春登場!…
お陰様で… この春登場!…なんと…32周年が過ぎました。…2014年 4月 1日Release 30周年ですから。
なんか早い物ですね… ここの所 2D作業が多くCADPAC大活躍です。 直接ではないので…A-CAD向けにDWG2010に変換して提出しております。…どんどん作業を進めるとファイル管理上 FDC…の利用となります。 図枠がその都度必要なので…ちょっと面倒ですが…
3D-インストール編は、こちらから
information店舗情報
*
| ■CAD_Web (Blog) CADPACで、お仕事! |
|
| STEP-2へ進む | |
| 関連広告 | |
 |
|
CAD_Web
*
CAD設計に便利なリンク集
■ 用途別整理メーカーリンク集
■ 片口スパナ資料 DW-DWG
■
■
スポンサードリンク:---
■ツール(T)
→オプション(A)
作業前に、環境設定を保管してから作業に入るといいですね。
CREATORの特徴を
生かした作業
1.作業平面の指定
2.DP入力
3.配置原点-入力
0,0,0 (Return-×3回)
4.サイズ指定 3方向
5.ダイナミック移動(Shift 要素クリック)
右クリック
6.ダイナミックフェース
面-右クリック
7.寸法連動編集
(Ctrl + D)
※〜DP
(Dynamic Primitive)
ダイナミックプリィミティブの略
◆マウス選択機能◆
左+ドラック (選択)
時計針の中心から
→1時半-4時半
要素選択
時計針の中心から
→10時半-7時半
ソリッド選択
◆KeyCreator
マスター手順への道のり
1.画面構成の理解
2.マウス操作マスタ →
3.ビューポート空間
→右クリック
出来ることをマスター
4.ショートカットキー
【Alt + ? 】
【Ctrl + ? 】
一覧は、こちら
5.要素ヒットマスター
Shift + →ソリッド
Space で要素切替
要素 → 右クリ
ソリッド → 右クリ
6.レベル管理-マスター
7.ダイナミックカーソル
位置の指示
8.Quick 寸法
【Ctrl + Q 】
基準側/延長側
9.表示/非表示
ブランク要素
10.フィーチャーCOPY
Cut & Paste
11.面操作 →編集
延長/短縮
12.加工要素
配置・編集
13.複数選択
Shift + 要素
14.内部・外部パート
複写・変形・配置
15.Assembly 組立
合致・移動・固定
16.カスタマイズ
ツールアイコン追加
| ■画面構成 |
■ステップ-2 画面構成画面構成と名称を理解します。ガイドを利用するには各部の名称が必要ですよね。主な名称位置関係を分る画像を作成しました。資料は、「3Dトレーニングテキスト.PDF」からまとめています。 CREATOR V16.2 画面構成  注意) ここでは、バースト+ツリーウィンド Qwins を追加しています。 ツリーウインドウの余白で【右クリック】追加して位置を移動しています。 画像クリック別窓で開く! ここまで来たら、Modeling へ進めますよね。まず… は、2D資産からの速攻3D。従来のスケッチModeling。ダイナミックプリミティブかな? |
|||
| ■起動 |
■ CREATOR ライセンス (起動)… 起動直後に現れるライセンスレベル。4種類となっています。通常は、SS:STEP+IGES でインポートも可能なレベルのスタートでしょうか?
DB:2D でスタートしてもModelingは出来ます。詳細は不明です。 起動直後に現れるライセンスレベル。4種類となっています。通常は、SS:STEP+IGES でインポートも可能なレベルのスタートでしょうか?
DB:2D でスタートしてもModelingは出来ます。詳細は不明です。 |
|||
■属性-標準色  ※〜クリック別窓 スタートテンプレートの設定 |
■ CREATOR Modeling Startその前に・・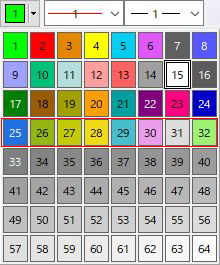 【ファイル(F)】→【プロパティ(R)】→【属性】 【ファイル(F)】→【プロパティ(R)】→【属性】を確認します。利用のカラーを選びます。 左図は、カスタマイズしています。25〜32番を追加しています。1〜16 についてもトーンを変更しています。 属性-標準色と比べてみて下さい。 穏やかな感じに変更しています。 スタートテンプレートの設定 ■:\CADPAC\CREATOR\3D64.1620\CKT ■は、インストールドライブ  ここで変更を加えます。 ここで変更を加えます。1.属性 2.表示カラー 3.単位系・・ 4.材質の物理・・ SS400 からのスタートとします。 変更後、テンプレート(.ckt) として保存します。 【ファイル】→【名前を付けて・・】 下の デザインファイル(*.ckd) ではなく、テンプレートファイル(*.ckt) を選択して CKTフォルダに保存します。 スタートテンプレートを変更 【ツール(T)】→【オプション(A)】→【その他】 前項で保存したファイルに変更します。 これで、環境が同じ部品の Modeling が可能となります。 |
|||
| STEP-3へ進む | ||||
| 頁 TOPに、戻る << |